Применить к
- Pro
- Business
- Enterprise
Возможности
Кому доступна эта возможность?
Для создания рабочих процессов необходимо быть лицензированным пользователем Smartsheet с правами владельца, администратора или редактора таблицы. Пользователи с правами редактора могут создавать, изменять или удалять только те оповещения и напоминания, получателями которых они являются. Подробнее о разрешениях для рабочих процессов.
Настройка содержимого оповещений и запросов
С помощью настраиваемых сообщений и заполнителей вы можете сделать оповещения и запросы более понятными пользователям. Также можно скрыть лишнее, чтобы получатель видел только необходимую информацию.
Вы можете задать выполнение рабочего процесса каждую неделю, каждый день или в определённое время суток.
Как изменить существующий рабочий процесс
- В верхней левой части таблицы выберите Автоматизация > Управление рабочими процессами.
- Наведите курсор на рабочий процесс, который необходимо отредактировать, и выберите Изменить.
- Измените содержимое оповещения в построителе рабочих процессов.
Чтобы использовать динамические заполнители в рабочем процессе, основанном на изменениях, необходимо установить в блоке Триггер значение По триггеру.
Настройка сообщения в рабочем процессе
Выберите Настроить сообщение и введите текст сообщения в соответствующее поле.
При составлении собственных сообщений учитывайте следующие моменты.
- Чтобы создать заполнитель для дополнительной настройки сообщения, используйте фигурные скобки: {{Имя задачи}}.
- Поле Настройка сообщения имеет ограничение в 2000 символов.
- Если выбран вариант Только сообщение, необходимо добавить собственный текст сообщения. В противном случае текст необязателен.
- В раскрывающемся списке Отправлять от имени можно выбрать, что будет отображаться в строке отправителя сообщения.
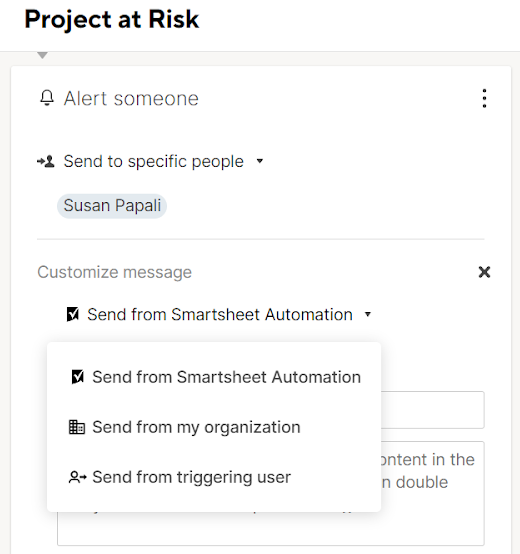
Настройка имени отправителя
В раскрывающемся меню Отправлять от имени можно выбрать, от кого будет приходить оповещение или сообщение.
Вариант Отправлять от имени организации доступен только пользователям с планом "Корпоративный" или более высокого уровня.
В таблице приведены имена отправителей и адреса для ответа для каждого типа оповещений.
| Выбранный вариант отправителя |
Имя отправителя уведомления | Адрес электронной почты для ответа |
|---|---|---|
| Отправлять от имени службы автоматизации Smartsheet | Имя отправителя: Автоматизация Smartsheet. | Адрес эл. почты владельца таблицы |
| Отправлять от имени организации | Имя отправителя: название вашей организации, заданное системным администратором. | Адрес эл. почты владельца таблицы |
| Отправлять от имени пользователя, запускающего процесс (для оповещений) | Если оповещение срабатывает из-за изменений, внесённых в таблицу одним пользователем, то имя этого пользователя является именем отправителя письма с уведомлением. | Ответ направляется на адрес эл. почты пользователя, запустившего процесс. |
| Отправлять от имени пользователя, запускающего процесс (для оповещений) | Если оповещение срабатывает при изменении таблицы несколькими пользователями или если оповещение зависит от времени, т. е. является напоминанием, то имя владельца таблицы является именем отправителя письма с уведомлением. | Ответ направляется на адрес эл. почты владельца таблицы |
| Отправлять от имени владельца таблицы (для запросов изменения и утверждения) | Имя отправителя: имя владельца таблицы. | Адрес эл. почты владельца таблицы |
Выбор содержимого оповещения или запроса
Раздел "Сообщение содержит"
В разделе Сообщение содержит, расположенном внизу страницы, можно выбрать один из трёх вариантов. Доступные варианты
- Связи с таблицей и всеми полями: включает все поля в таблице.
- Связи с таблицей и определёнными полями: позволяет выбрать только нужные получателю поля.
- Только сообщение: используется, если для оповещения не требуется ничего кроме сообщения.
Если получатели не используют Smartsheet, можно выбрать вариант Связи с таблицей и всеми полями.
Комментарии и вложения в оповещениях
- Действия оповещений в рабочих процессах на основе времени не включают комментарии и вложения.
- Действия оповещений в рабочих процессах на основе изменений появляются только в том случае, если вложение или комментарий были изменены в момент срабатывания триггера. В оповещение не включаются вложения и комментарии, существовавшие до срабатывания триггера.
- Действия запросов изменения и утверждения включают все новые и существующие вложения и комментарии.
Советы по работе с заполнителями
При использовании заполнителей (имён полей в фигурных скобках) Smartsheet подставляет уникальное значение соответствующей ячейки в оповещение для строки.
- При использовании заполнителей в запросах утверждения для каждой строки создаётся отдельное уведомление.
- При использовании заполнителей в действиях Уведомлять пользователя или Запросить изменение в рабочих процессах на основе изменений отдельные уведомления генерируются в случае, если правило срабатывает одновременно для шести или меньшего числа строк. Если срабатывание происходит для семи и более строк, система удаляет настроенную тему и текст сообщения.
- При использовании типа оповещения Только сообщение все строки, для которых одновременно сработало правило, объединяются в одно уведомление.
- Если в пользовательском сообщении для запроса изменения на основе времени есть заполнители, то пользовательское сообщение не отправляется.
- Заполнители нельзя использовать, если для параметра Запускать рабочий процесс установлено значение "Каждый час", "Ежедневно" или "Еженедельно".