Применить к
- Pro
- Business
- Enterprise
Возможности
Кому доступна эта возможность?
Для использования возможностей, рассматриваемых в этой статье, необходимо следующее:
- лицензия с планом «Индивидуальный», «Бизнес» или «Корпоративный»;
- разрешения уровня владельца или администратора на доступ к таблице (дополнительные сведения об уровнях разрешений совместного доступа).
ПРИМЕЧАНИЯ
- Если у вас есть разрешения уровня администратора, но нет лицензии с планом «Индивидуальный», «Бизнес» или «Корпоративный», вы можете создавать и изменять рабочие процессы только с типом действия «Уведомление». Не знаете, какой у вас тип плана? См. статью Определение плана и типа пользователя Smartsheet.
- Если у вас есть доступ к таблице с разрешениями уровня редактора или наблюдателя, вы можете создавать рабочие процессы только с одним блоком условий и блоком действий типа «Уведомление», причём получателем можете быть только вы сами.
Полная автоматизация с помощью визуальных рабочих процессов
Автоматизированный рабочий процесс — это определённая последовательность связанных операций (например, утверждений), визуально представленных на одном экране. Такие процессы позволяют автоматизировать существенную часть работы. Ниже приведен пример последовательности действий, которую можно реализовать в рамках одного рабочего процесса.
- Разработчик документации завершает создание черновика и отмечает свою задачу в Smartsheet как выполненную.
- Это инициирует отправку запроса утверждения соответствующему техническому редактору в зависимости от темы статьи.
- Когда редактор утверждает черновик, ещё один запрос утверждения автоматически отправляется веб-разработчикам, которые должны проверить новую статью и утвердить её к публикации.
- После публикации статьи контент-директор получает автоматическое оповещение об этом.
Настройка рабочего процесса
Чтобы приступить к созданию рабочего процесса, выполните указанные ниже действия.
- В левом верхнем углу таблицы выберите пункт Автоматизация.
- Нажмите Управление рабочими процессами…
Откроется окно «Автоматизация».
- В раскрывающемся списке «Создать правило» выберите Создать рабочий процесс….
Откроется редактор рабочих процессов.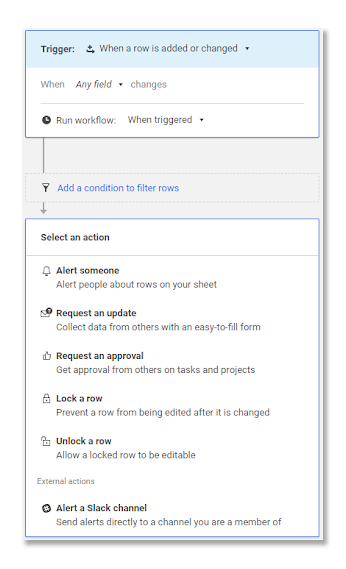
В редакторе рабочих процессов можно настроить блок триггеров, пути и блоки условий, а также блоки действий, чтобы создать рабочий процесс.
- Под блоком понимается любой объект в области редактора рабочих процессов.
- Блоки соединяются путями, которые обозначены стрелками между блоками. В одном рабочем процессе может быть несколько путей, которые ведут к разным результатам или действиям в зависимости от выполнения условий.
Разработка рабочего процесса с помощью блоков и путей условий, а также блоков действий
Чтобы вставить в рабочий процесс путь или блок, нажмите кнопку «Добавить» ![]() .
.
- Добавить условие — отфильтруйте строки, включаемые в текущий путь рабочего процесса.
- Добавить условный путь — определите альтернативный путь, по которому должен идти рабочий процесс, если первое условие не выполняется.
- Добавить действие — в конце каждого пути рабочего процесса укажите действие, которое должно выполняться при соблюдении условий.
СОВЕТЫ
- Если путей несколько, блоки условий в начале каждого из них оцениваются слева направо. Первый слева блок условий, которому отвечает строка, определяет, по какому пути пойдёт её обработка, то есть какие последующие блоки условий и действий будут оцениваться.
- В конце каждого пути должен быть по крайней мере один блок действий. После блока действий можно добавить дополнительные условия и пути, но они также должны заканчиваться блоками действий.
Чтобы запросы на утверждение не отображались бесконечно, ячейки с межтабличными формулами и связями не будут запускать рабочие процессы, автоматически меняющие таблицу (перемещение, копирование, блокировка и разблокировка строк, запросы утверждения). При необходимости используйте автоматизированные рабочие процессы на основе времени или повторяющиеся рабочие процессы.
Блоки триггеров: настройка условий выполнения рабочего процесса
Можно задать условия, при которых рабочий процесс будет активироваться. Возможные триггеры:
- добавление или изменение строки;
- изменение строки;
- добавление строки (изменение существующих строк не приводит к активации).
Чтобы рабочий процесс активировался только при определённых изменениях в выбранных столбцах, щёлкните элемент Укажите другое изменение. Например, рабочий процесс может активироваться, только когда значение в столбце «Статус» меняется на «Выполнено».
В раскрывающемся списке Запускать рабочий процесс можно указать, должен ли рабочий процесс выполняться при активации немедленно, каждый час, ежедневно или еженедельно. Если рабочий процесс выполняется ежедневно, то он накапливает изменения, внесённые в таблицу с 00:00 до 4:00 в часовом поясе её владельца. Еженедельные рабочие процессы выполняются по пятницам с 00:00 до 4:00.
Если в течение выбранного временного диапазона в таблице было изменено несколько строк, рабочий процесс выполняется для каждой строки, соответствующей условиям запуска.
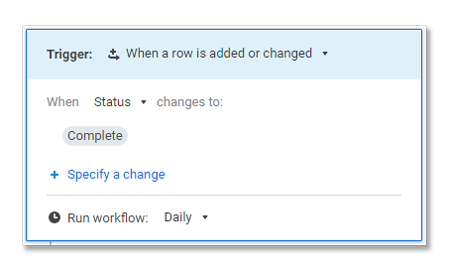
Блоки действий: настройка выполняемых автоматически действий
С помощью блока действий можно выбрать операции (оповещение, запрос и т. д.), которые должны автоматически выполняться, когда активируется рабочий процесс. Возможные типы действий представлены в таблице ниже.
| Тип оповещения или действия | Ситуация |
| Оповещение |
Уведомление о важных изменениях в определённых столбцах Уведомление пользователя о назначении ему новой задачи Оповещение о том, что поле приняло определённое значение (например, поле с раскрывающимся списком «Статус» приняло значение «Заблокировано») |
| Запрос утверждения |
Получение согласия от ключевого заинтересованного лица по конкретной задаче Одобрение или отклонение элемента (например, утверждение или отклонение предложения по проекту со стороны директора) Одобрение элемента, который соответствует определённым критериям (например, одобрение финансового отдела, если стоимость элемента превышает определённую сумму) |
| Запрос изменения |
Автоматический запрос актуальной информации о текущем элементе, как только меняется значение в определённом столбце (например, когда статус строки меняется на «Выполняется», отправляется запрос на то, чтобы назначенный исполнитель обновил дату начала) Автоматический запрос на внесение изменения в несколько ячеек строки |
| Автоматическая блокировка строки |
Запрет на дальнейшие изменения после того, как элемент был одобрен Запрет на дальнейшие изменения после того, как задача была выполнена или закрыта |
| Автоматическая разблокировка строки |
Предотвращение ошибок благодаря запрету на изменение элементов до выполнения предварительных этапов |
Нужный тип действия выбирается при добавлении блока действий. Чтобы изменить выбранное действие, щёлкните значок меню в правом верхнем углу блока.
В открывшемся меню можно выбрать пункт Дополнительные параметры, чтобы указать столбцы, которые должны отображаться в оповещении или запросе.
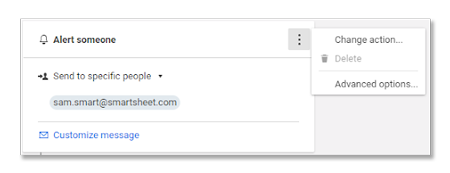
Последовательный запрос утверждений от заинтересованных лиц
Если нужно, чтобы заинтересованные лица предоставляли утверждения по очереди, а не все сразу, можно настроить последовательность из нескольких запросов утверждения. При этом рабочий процесс будет приостанавливаться до тех пор, пока очередной запрос утверждения не будет одобрен или отклонён. После изменения статуса утверждения выполняются дальнейшие условия и действия по пути, связанному с полученным результатом запроса утверждения.
Действия, связанные с результатом запроса утверждения, выполняются при одобрении или отклонении запроса. Условия, определённые до запроса утверждения, не учитываются. Так как триггер рабочего процесса и последующие блоки условий между триггером и запросом утверждения могут игнорироваться, если кто-нибудь вручную изменит статус утверждения в соответствующем столбце таблицы, рекомендуем заблокировать этот столбец или не предоставлять доступ к таблице пользователям, от которых необходимо получить утверждение.
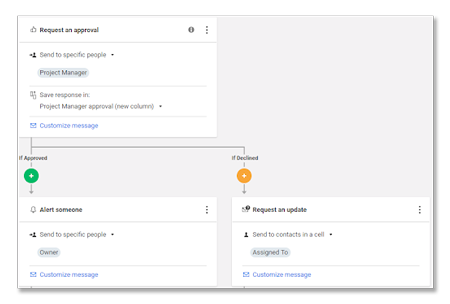
Блоки условий: фильтрация отправляемых данных
Между блоками триггеров и действий можно определить условия для фильтрации строк, включаемых в оповещение или действие. Также можно добавить условные пути, чтобы в зависимости от указанных условий рабочим процессом выполнялись разные оповещения и действия. Например, если из формы в таблицу поступает новый запрос в службу ИТ-поддержки, то в зависимости от отдела, приоритета и типа запроса могут отправляться разные оповещения и запросы разным получателям.
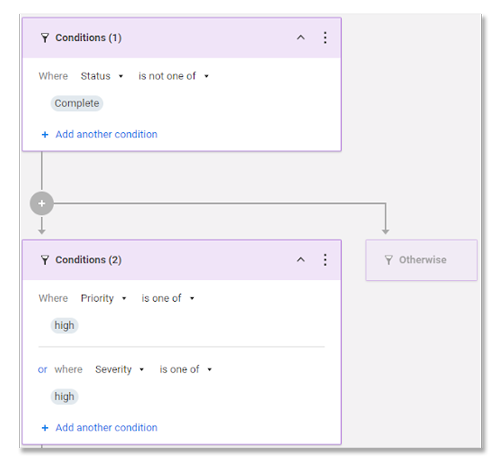
В блоке условий можно щёлкнуть синий текст между условиями и указать, должно ли для включения строки в оповещение или запрос выполняться хотя бы одно условие (или) или все условия (и). Если условия должны объединяться как операторами «и», так и операторами «или», создайте несколько блоков условий по одному пути.
Рекомендации по созданию рабочих процессов
Установка триггеров на час вперёд
Вы можете задать срабатывание триггера за час до выполнения действия. Таким образом можно минимизировать влияние технических сбоев на выполнение действия вовремя.
Назовите рабочий процесс и сохраните его
Определив триггер, условия, пути, оповещения и действия, вы можете сохранить рабочий процесс. Введите название рабочего процесса, которое описывает его назначение, в текстовом поле в правом верхнему углу редактора рабочих процессов.
Изменение, клонирование или полное удаление рабочего процесса
После сохранения рабочий процесс появляется в списке в окне «Управление оповещениями и действиями». (Чтобы открыть это окно, щёлкните Автоматизация > Управление рабочими процессами….) Щёлкнув стрелку раскрывающегося списка в правом верхнем углу этого окна, можно отключить, включить, изменить, клонировать или удалить рабочий процесс.
При клонировании рабочего процесса рекомендуется изменить все запросы утверждения так, чтобы они сохранялись в новом столбце либо для них использовались новые значения при одобрении или отклонении. Если не сделать этого, утверждения в рамках исходного рабочего процесса могут приводить к выполнению запросов утверждения в клонированном процессе.