Применить к
- Pro
- Business
- Enterprise
Печать из Smartsheet
Возможности вывода на печать в Smartsheet зависят от печатаемых данных.
| Вид данных | Действия |
|---|---|
| Таблица Диаграмма Ганта Отчёт |
Нажмите кнопку  в строке меню в верхней части окна Smartsheet. в строке меню в верхней части окна Smartsheet.ПРИМЕЧАНИЕ. Для распечатки этих элементов необходимо сначала создать PDF-файл. После этого его можно распечатывать или просматривать в любой программе просмотра PDF-файлов. |
| Панель мониторинга | Нажмите кнопку "Печать" на панели мониторинга и настройте параметры печати в браузере. |
| Содержимое одной строки или карточки в представлении карточек. | Щёлкните правой кнопкой мыши левый край строки или карточки и выберите "Печать". ПРИМЕЧАНИЕ. При печати карточки используется вертикальная схема расположения. |
Печать таблицы или отчёта
Чтобы создать PDF-файл для печати, выполните указанные ниже действия.
- Нажмите Печать
 в строке меню в верхней части окна Smartsheet, чтобы открыть форму Настройка печати (PDF).
в строке меню в верхней части окна Smartsheet, чтобы открыть форму Настройка печати (PDF).
При этом параметры формы Настройка печати (PDF) будут отличаться от представления, выбранного перед печатью.
Ниже показано окно Настройка печати (PDF) для представления Ганта.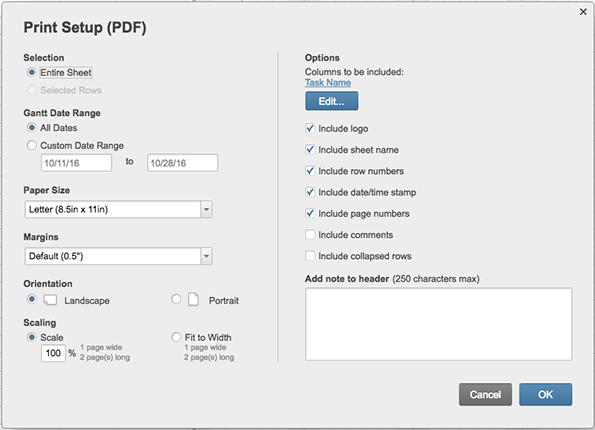
- Выберите параметры PDF-файла и нажмите кнопку ОК.
PDF-файл открывается или сохраняется на компьютере — это зависит от настроек браузера.
Если файл был сохранён в папке "Загрузки", нажмите клавиши быстрого доступа CTRL + J в Windows (или COMMAND + OPTION + L на компьютере Mac), чтобы открыть папку и найти его.
ПРИМЕЧАНИЕ. Выбранные параметры печати будут сохранены, и их можно будет использовать в следующий раз при создании PDF-файла.
- Открытый PDF-файл можно распечатать, нажав Печать.
Настройка параметров печати PDF-файла
Выбранные данные
Параметр Выбранные строки доступен, только если выбрать строки до того, как вы нажали Печать. Параметр Вся таблица позволяет распечатать все строки.Параметр Выбранные строки позволяет распечатать только строки, выбранные дотого, как вы нажали кнопку "Печать".
Если вы применили фильтр, при выборе параметра "Вся таблица" будет распечатано отфильтрованное представление.
При уровне доступа "Наблюдатель" параметр "Вся таблица" в сочетании с фильтром без имени позволяет распечатать использованное ранее представление (общий фильтр или фильтр без имени). Если у вас уровень доступа "Наблюдатель" и вам требуется распечатать таблицу с фильтром без имени, выключите все фильтры, а затем примените фильтр без имени. После этого выберите все видимые строки и при печати выберите вариант "Выбранные строки".
Чтобы выбрать строку, щёлкните ее номер. Чтобы выбрать несколько строк подряд, выберите первую и последнюю из них, удерживая клавишу SHIFT. Чтобы выбрать разрозненные строки, удерживайте клавишу CTRL. В представлении календаря этот вариант недоступен.
Диапазон дат
Параметр Диапазон дат доступен в представлении Ганта и представлении календаря.
Если для диаграммы Ганта указан настраиваемый диапазон дат, на временной шкале в PDF-файле будут отображаться даты между введёнными датами начала и окончания.
В представлении календаря на печать выводится указанный диапазон, но также могут включаться дополнительные дни, чтобы интервал составлял не менее четырёх недель.
ПРИМЕЧАНИЕ. Если указан настраиваемый диапазон дат, показанный временной диапазон будет зависеть от выбранного основного способа отображения временной шкалы. Например, если для основной временной шкалы выбрано значение Годы, в качестве даты начала указано 1 марта, а в качестве даты окончания — 30 июня, то из-за выбранного отображения основной временной шкалы в PDF-файле будет показан полный год. Чтобы сузить временной диапазон, вы можете заменить Годы на Кварталы или Недели.
Размер бумаги
Выберите соответствующий вашему принтеру размер бумаги.
Поля
Уменьшите поля, чтобы увеличить объем информации на каждой странице.
Ориентация
Если оставить значение по умолчанию Альбомная, диаграмма Ганта будет напечатана по длине листа выбранного размера. Для значения Книжная содержание печатается по ширине листа.
Масштабирование
Этот параметр позволяет вместить данные таблицы в одну страницу.
-
Масштаб: по умолчанию данные отображаются в масштабе 100 %. При необходимости это значение можно изменить, увеличив или уменьшив масштаб отображаемых данных.
- По ширине: масштаб выбранных данных автоматически изменяется так, чтобы они поместились по ширине на одной странице. Если данные не помещаются по длине, они переносятся на дополнительные страницы.
ПРИМЕЧАНИЕ. Масштабирование недоступно в представлении календаря.
Параметры
Вы можете выбрать элементы, которые будут включены в PDF-файл, в разделе Параметры в настройках печати (PDF). При этом следует учитывать некоторые особенности.
- Столбцы, которые необходимо включить: эта возможность доступна только в представлении Ганта.По умолчанию при печати диаграммы Ганта включается только основной столбец. Чтобы выбрать дополнительные столбцы для печати, щёлкните подчёркнутое имя столбца или нажмите кнопку Изменить.
- Включить комментарии : комментарии будут распечатаны на отдельных страницах после данных представлений сетки, календаря или представления Ганта.
- Включить номера строк : включение номеров строк в диапазон печати (этот параметр недоступен при печати из представления календаря).
Печать панели мониторинга
При печати панели мониторинга необходимо указать параметры печати в браузере. Доступные параметры печати и необходимые действия зависят от используемого браузера.
Чтобы сохранить пропорции панели мониторинга при печати, рекомендуется использовать браузер Google Chrome или Safari.
Чтобы распечатать панель мониторинга, выполните указанные ниже действия.
- Откройте панель мониторинга, которую необходимо распечатать.
- Нажмите Печать
 в верхней части панели мониторинга.
в верхней части панели мониторинга.
Откроется окно печати браузера с предпросмотром панели мониторинга и параметрами печати.
При печати следует учитывать приведённые ниже соображения.- Перед печатью убедитесь, что размер страницы и ориентация (альбомная или книжная) соответствуют формату панели мониторинга.
- В окне печати Chrome выберите Дополнительные настройки и установите флажок рядом с полем Фон, чтобы вывести на печать фон мини-приложения.
- После того, как вы выбрали все необходимые параметры, нажмите кнопку Печать.
СОВЕТ. Если вам требуется отправить электронное сообщение с копией панели мониторинга, доступной только для чтения, выберите Открыть PDF-файл, чтобы открыть ее копию в приложении для просмотра PDF-файлов. После этого вы можете сохранить PDF-файл и вложить его в электронное сообщение.
Устранение неполадок и советы
Как избежать печати всех столбцов (представление сетки)
Перед тем как печатать представление сетки, необходимо скрыть столбцы и сохранить таблицу. При печати PDF-файла скрытые столбцы не включаются.
Как включить пустые строки в диапазон печати
Если выбрать параметр Вся таблица, пустые строки не будут включены в диапазон печати.
Чтобы распечатать пустые строки сетки, выполните указанные ниже действия.
- Укажите значение в основном столбце каждой пустой сроки, которую необходимо распечатать. (Это временные значения — вы удалите их перед распечаткой.)
- Сохраните таблицу.
- Удалите значения и снова сохраните таблицу.
- Теперь пустые строки будут включены в диапазон печати.
Как исключить диаграмму Ганта из диапазона печати
Чтобы исключить диаграмму Ганта из диапазона печати, переключитесь на представление сетки перед тем, как печатать документ.
Ошибка при печати файла, который содержит более 100 страниц
В Smartsheet не допускается печать PDF-документов длиннее 100 страниц. Чтобы обойти это ограничение, укажите в параметрах печати меньшее количество страниц. Для этого можно использовать один из следующих вариантов:
- выбрать определенные строки для печати;
- изменить масштаб документа, чтобы он поместился на меньшем числе страниц;
- изменить отображение временной шкалы, выбрав более крупную единицу времени.