Применить к
- Pro
- Business
- Enterprise
Возможности
Кому доступна эта возможность?
Чтобы предоставить или отозвать совместный доступ к рабочему пространству либо изменить разрешения совместного доступа для соавторов, необходимо быть владельцем рабочего пространства либо иметь для него уровень разрешений совместного доступа "Администратор" или "Редактор: может предоставлять доступ". Владелец и администратор могут изменять разрешения совместного доступа для любого соавтора, однако пользователь с уровнем разрешений "Редактор: может предоставлять доступ" не может изменить владельца или администратора.
Предоставление доступа к рабочему пространству
Когда вы предоставляете пользователю доступ к рабочему пространству, ему становятся доступны все объекты в этом рабочем пространстве.
Если вам потребовалось изменить настройки доступа, вы можете отозвать доступ отдельных пользователей к рабочему пространству или изменить уровни разрешений совместного доступа.
Пользователи, которым вы предоставили доступ к рабочему пространству, не получат доступ к другим вашим объектам Smartsheet, если вы не предоставите его специально. Чтобы предоставить пользователю доступ к отдельному элементу, а не ко всему рабочему пространству, откройте доступ к конкретной таблице в этом рабочем пространстве.
Предоставление доступа к рабочему пространству: начало работы
Как открыть рабочее пространство
-
На панели навигации слева нажмите кнопку Обзор
.
-
Чтобы открыть рабочее пространство, выберите пункт Рабочее пространство, а затем название рабочего пространства, доступ к которому хотите предоставить.
Перейдя в рабочее пространство, проверьте описанные ниже настройки.
- Кому предоставлен доступ к рабочему пространству. Используйте этот параметр, чтобы просмотреть, кто имеет доступ к рабочему пространству.
- Столбец Предоставление доступа. Здесь вы можете просмотреть, кому предоставлен доступ к конкретному элементу рабочего пространства. Если доступ был предоставлен к отдельному элементу одному или нескольким соавторам, вы увидите значок, как на изображении ниже.
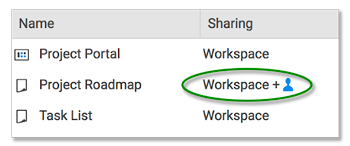
Чтобы просмотреть, какие пользователи или группы пользователей имеют доступ к элементу, наведите указатель мыши на значок .
Чтобы предоставить доступ к рабочему пространству, выполните описанные ниже действия.
- В правом верхнем углу рабочего пространства выберите пункт Предоставить доступ.
- Затем заполните поля в форме Совместный доступ к рабочему пространству.
- Пригласить соавторов. Введите адреса электронной почты людей или групп, которым требуется предоставить доступ к рабочему пространству. Также можно нажать значок Выбрать контакты, чтобы добавить в качестве соавторов пользователей из списка контактов.
- Разрешения. Выберите уровень разрешений для каждого соавтора.
- Введите текст приглашения в разделе Сведения о приглашении.
- Нажмите кнопку Предоставить доступ к рабочему пространству.
- Если откроется диалоговое окно с просьбой подтвердить отправку уведомления, выберите Всё равно уведомлять.
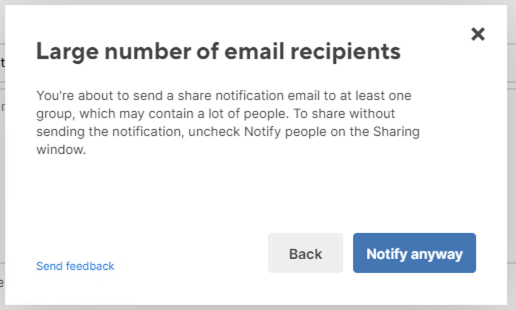
- Чтобы удалить пользователей из списка рассылки, выполните указанные ниже действия.
- Нажмите кнопку Назад.
- Снимите флажок Уведомить пользователей.
Выбранные контакты получат доступ к рабочему пространству, и им будет отправлено уведомление, если вы выбрали соответствующий параметр.
Отмена совместного доступа или изменение уровня разрешений
Как отозвать доступ для соавтора или изменить его уровень разрешений
- В правой верхней части рабочего пространства выберите пункт Предоставить доступ.
- Откройте раздел Соавторы формы Совместный доступ к рабочему пространству.
- Наведите указатель мыши на соавтора, которого требуется удалить или изменить.
- Удалите соавтора или измените его уровень разрешений с помощью следующих элементов.
- Значок Запрет совместного доступа к рабочему пространству. Выберите этот значок, чтобы закрыть соавтору доступ к рабочему пространству.
Если вы запретите соавтору доступ в момент, когда он просматривает таблицу в рабочем пространстве, он получит сообщение об ошибке при следующей попытке сохранить или обновить таблицу. -
Раскрывающийся список Разрешения. Выберите новый уровень разрешений в раскрывающемся списке.
- Значок Запрет совместного доступа к рабочему пространству. Выберите этот значок, чтобы закрыть соавтору доступ к рабочему пространству.
Разрешения на доступ к рабочему пространству
Степень доступа пользователя или группы к рабочему пространству и его элементам зависит от уровня предоставленных вами разрешений. По этой причине рекомендуется всегда предоставлять минимальный необходимый уровень разрешений (например, наблюдатель, комментатор).
Если вы понизите доступ пользователю с правами администратора до уровня редактора или наблюдателя, вы станете новым владельцем элементов Smartsheet, которые ранее принадлежали ему в этом рабочем пространстве. При этом он утратит права владения созданными им таблицами.
Ниже приведены примеры того, как может изменяться уровень прав доступа пользователей к рабочему пространству или содержащимся в нём таблицам.
| Ваши действия |
Результат | Пример |
|---|---|---|
| Пользователю предоставляется более высокий уровень доступа к рабочему пространству, чем к конкретному элементу. | Пользователь получает доступ более высокого уровня к данному элементу рабочего пространства. | Пользователю был предоставлен доступ к таблице на уровне редактора. Затем пользователь был назначен администратором рабочего пространства, в котором находится эта таблица. Пользователь получит доступ к таблице на уровне администратора. |
| Пользователю предоставляется более низкий уровень доступа к рабочему пространству, чем к конкретному элементу. | Уровень доступа к данному элементу в рабочем пространстве не изменяется. | Пользователь получает доступ к таблице на уровне редактора. Затем вы предоставляете ему доступ к рабочему пространству на уровне наблюдателя. Уровень доступа пользователя к таблице не изменится: он останется её редактором. |
Предоставить другому соавтору уровень доступа выше своего собственного невозможно. Например, редактор не может сделать другого редактора администратором.
| Задача | Наблюдатель | Комментатор | Редактор | Администратор | Владелец |
|---|---|---|---|---|---|
| Просмотр содержимого всех элементов в рабочем пространстве | ✓ | ✓ | ✓ | ✓ | ✓ |
| Добавление комментариев и вложений к строкам таблиц | x | ✓ | ✓ | ✓ | ✓ |
| Редактирование таблиц и отчётов | x | x | ✓ | ✓ | ✓ |
| Предоставление доступа к рабочему пространству или его элементам другим пользователям | x | x |
x |
✓ | ✓ |
| Переименование или добавление элементов рабочего пространства | x | x | x | ✓ | ✓ |
| Перемещение элементов в рабочее пространство или из него | x | x | x | ✓ | ✓ |
| Удаление элементов рабочего пространства | x | x | x | ✓ | ✓ |
| Удаление рабочего пространства | x | x | x | x | ✓ |
Подробные сведения об уровнях разрешений и о том, как они влияют на элементы Smartsheet (таблицы, панели мониторинга и т. д.), см. в статье Уровни разрешений совместного доступа.
Упростить управление совместным доступом к рабочим пространствам помогают группы контактов Smartsheet. Обратите внимание: если вы предоставите доступ к рабочему пространству участникам группы контактов Smartsheet, то выбранный уровень разрешений унаследуют все её участники.