Применить к
- Pro
- Business
- Enterprise
Возможности
Кому доступна эта возможность?
Создавать и изменять правила условного форматирования может только владелец таблицы или пользователь с правами администратора в отношении этой таблицы. Требуется наличие лицензии.
Автоматическое применение условного форматирования на основе правил
С помощью правил условного форматирования вы можете изменять оформление строк и ячеек в зависимости от того, какие значения в них содержатся. Например, можно выделить красным цветом задачи, которые не были выполнены в срок.
Условное форматирование не влияет на значения, содержащиеся в ячейках. Для изменения значений ячеек в зависимости от критериев используются формулы. Подробнее о формулах рассказано в статье Создание и изменение формул в Smartsheet.
Условное форматирование связанных ячеек не сохраняется в целевой таблице.
Чтобы применить условное форматирование, выполните следующие действия:
- Задайте условия для правила.
- Определите форматирование, которое будет применяться при выполнении условий.
- Укажите, где будет применяться форматирование.
Как задать условия для правила
- Выберите значок Условное форматирование
 в верхней панели.
в верхней панели. - Выберите Добавить новое правило.
- Нажмите <задать условие>.
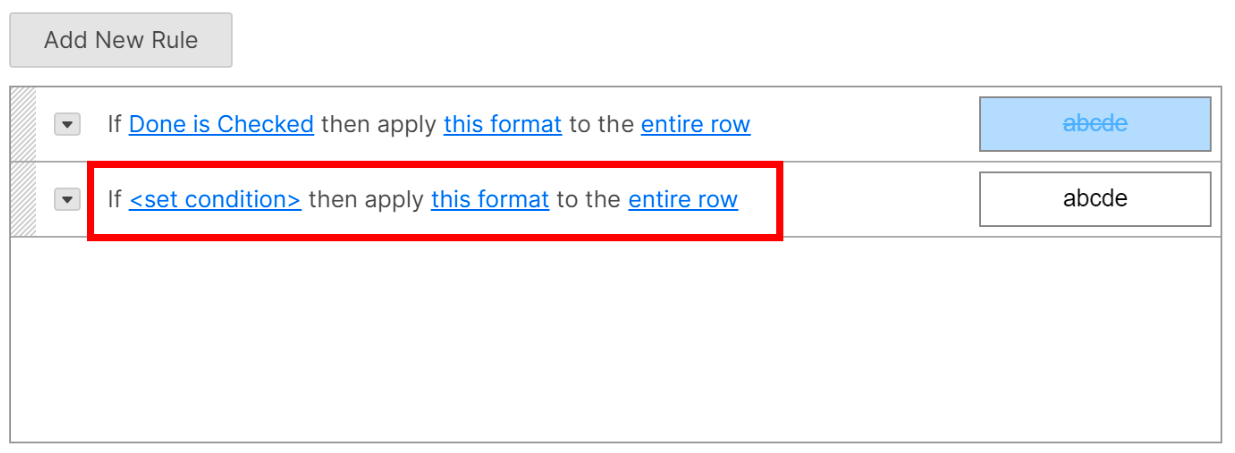
Это условие определяет, при наступлении какого события будет изменено форматирование. Например, чтобы применить цвет фона ко всем строкам, назначенным тому или иному пользователю, выберите столбец Исполнитель на панели слева и этого пользователя на панели справа.
Важная информация о настройке условий
- Доступные критерии зависят от типа столбца:
- Для столбца с флажком критерием может быть Отмечено или Без флага.
- Для столбца с датой критерием может быть в прошлые или в следующие [x] дн.
- Числа в столбцах с процентными значениями (например, в столбце "% выполнения") рассматриваются как значения от 0 до 1. Чтобы система правильно сравнила такие значения, используйте десятичные дроби (например, 0,25 для 25 % и 0,5 для 50 %).
- Чтобы дополнительно настроить правило, нажмите определить настраиваемые критерии в верхней части окна критериев.
- Чтобы задать форматирование для строк, не соответствующих критериям, установите флажок Применить формат, если условие НЕ выполняется.
Определение форматирования
Необходимо задать формат, который приобретёт текст, если строка станет соответствовать указанным критериям. Для этого выполните следующие действия.
- В диалоговом окне Условное форматирование выберите этот формат.
- Укажите параметры форматирования в открывшемся окне.
- Шрифт. Выберите начертание шрифта.
- Размер шрифта. Настройте размер шрифта.
- Панель задач. Если у вас имеется диаграмма Ганта, используйте этот параметр, чтобы автоматически менять цвет панели задач, когда строка начинает соответствовать указанным условиям.
Выбранные цвета будут применены к панели Ганта и панели календаря. - Другие кнопки форматирования. Настройте дополнительные параметры текста.
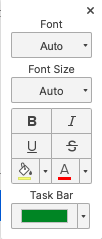
Настройка области применения форматирования
- По умолчанию форматирование применяется ко всей строке. Эту область можно изменить, нажав ко всей строке и выбрав отдельные столбцы.

Если для нескольких правил задано одно и то же условие и форматирование, такие правила будут объединены в одно. - Чтобы закрыть диалоговое окно Условное форматирование, нажмите OK.