Применить к
- Pro
- Business
- Enterprise
Возможности
Кому доступна эта возможность?
Для действий со строками и ячейками нужно быть владельцем, администратором или редактором таблицы. Для действий со столбцами нужно быть владельцем или администратором таблицы. Чтобы переместить данные в другую таблицу, у вас должен быть тот же уровень доступа к таблице, в которую перемещаются строки. Дополнительные сведения о разрешениях совместного доступа в Smartsheet см. в статье Уровни разрешений совместного доступа.
Перемещение строк, столбцов и ячеек
После настройки таблицы может потребоваться переместить или реорганизовать ячейки, строки или столбцы. Ниже вы узнаете, как это сделать.
Совет. Строки можно перемещать автоматически с помощью рабочего процесса. Дополнительные сведения см. в статье Автоматическое перемещение или копирование строк между таблицами.
Необходимые разрешения
Для действий со строками и ячейками нужно быть владельцем, администратором или редактором таблицы. Для действий со столбцами нужно быть владельцем или администратором таблицы. Для перемещения строк в другую таблицу у вас должен быть тот же уровень доступа к ней, что и к исходной таблице. Дополнительные сведения о разрешениях совместного доступа в Smartsheet см. в статье Уровни разрешений совместного доступа.
Перед началом работы
Перед перемещением или копированием строки в другую таблицу убедитесь, что конечная таблица содержит столбцы с теми же именами и тех же типов. В противном случае данные будут вставлены в новые столбцы справа от существующих. Вам придется прокрутить таблицу вправо, скопировать данные и вставить их в необходимые столбцы.
Если при перемещении данных будет превышен максимальный размер конечной таблицы,отобразится сообщение о невозможности действия. Дополнительные сведения о максимальном размере таблиц см. в статье Требования к системе для использования Smartsheet.
Перемещение содержимого в таблице
Перемещение одной строки
- Щёлкните номер строки и перетащите его вверх или вниз в таблице.
Появится тёмная горизонтальная линия, указывающая на то, куда будет перемещена строка после того, как вы отпустите кнопку мыши.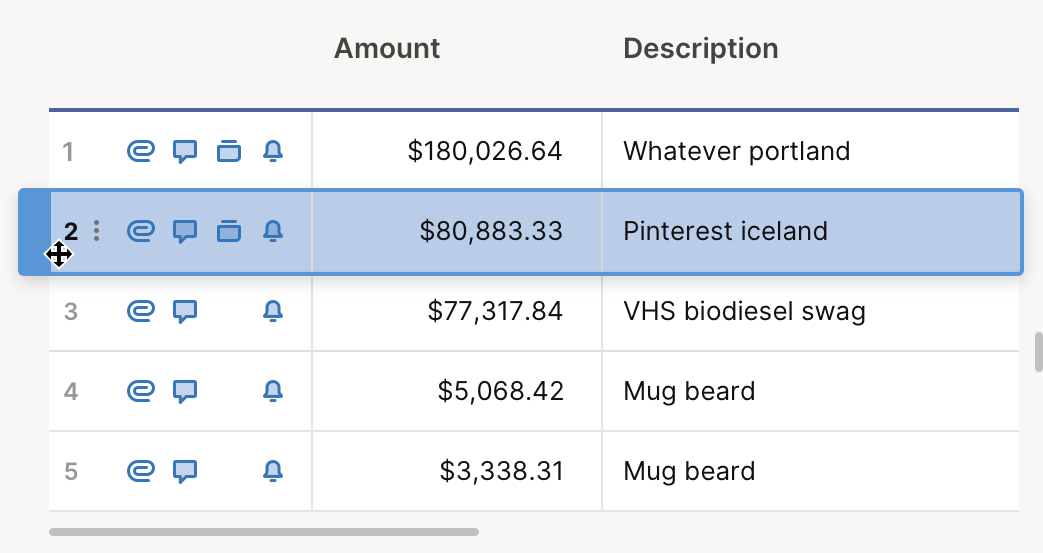
- Чтобы переместить строку, отпустите кнопку мыши.
СОВЕТ. Чтобы переместить строку внутри таблицы, можно также вырезать и вставить её. Щёлкните номер строки и нажмите клавиши CTRL+X (Windows) или CMD+X (macOS), чтобы скопировать строку. Затем щёлкните номер строки, в которую необходимо выполнить перемещение, и нажмите клавиши CTRL+V (Windows) или CMD+V (Mac), чтобы вставить строку.
Перемещение нескольких смежных строк
- Щёлкните номер верхней строки диапазона, который нужно переместить.
- Прокрутите таблицу до нижней строки.
- Удерживая клавишу SHIFT, щёлкните номер нижней строки, чтобы выделить все строки в диапазоне.
- Перетащите номер одной из выделенных строк, чтобы переместить их все.
Перемещение нескольких несмежных строк
- Удерживая клавишу CTRL (в Windows) или CMD (в Mac), щёлкните номера нужных строк, чтобы выделить их.
- Перетащите номер одной из строк, чтобы переместить их все.
Примечание. Если к таблице применён фильтр, строки могут следовать не по порядку.
Перемещение ячеек
Чтобы переместить одну или несколько ячеек, наведите курсор на границу ячейки (он должен принять вид четырёхсторонней стрелки), а затем перетащите ячейки в нужное место.
ПРИМЕЧАНИЕ. При перемещении данные в ячейках перезаписываются. Нажмите клавиши CTRL+Z (Windows) или CMD+Z (Mac), чтобы отменить действие.
Перемещение столбца
- Щёлкните заголовок столбца и перетащите его влево или вправо в таблице.
СОВЕТ. Тёмная вертикальная линия указывает, где будет размещён столбец после того, как вы отпустите кнопку мыши. В процессе перетаскивания следите за курсором. Если он примет вид красного кружка, это значит, что переместить столбец в данное место невозможно.
- Чтобы переместить столбец, отпустите кнопку мыши в тот момент, когда перемещение допустимо.
Примечания.
- Для перемещения столбцов необходимо быть владельцем таблицы или лицензированным соавтором, имеющим доступ к таблице с правами администратора.
- Столбцы нельзя перемещать в другие таблицы.
- Чтобы переместить несколько столбцов одновременно, удерживайте клавишу SHIFT или CTRL и щёлкните заголовки необходимых столбцов. После этого перетащите заголовок любого из выделенных столбцов.
Перемещение строки в другую таблицу
- Наведите курсор мыши на номер строки, а затем щёлкните Ещё
 , чтобы открыть меню строки.
, чтобы открыть меню строки.
СОВЕТ. Чтобы переместить несколько строк сразу, предварительно выделите их в соответствии с инструкциями выше. После этого щёлкните стрелку раскрывающегося списка справа от номера любой выделенной строки и выберите пункт Перенести в другую таблицу. - Выберите конечную таблицу в списке или введите часть её имени для поиска, а затем нажмите кнопку ОК.
Строка располагается внизу конечной таблицы, откуда её можно перетащить в нужное место. Все вложения и комментарии строки автоматически переместятся в конечную таблицу. Для ячеек в строке сохраняется история (если щёлкнуть ячейку правой кнопкой мыши и выбрать пункт «Просмотр истории ячейки», появится сообщение «Строка была перемещена из другой таблицы»).
ПРИМЕЧАНИЯ.
- Напоминания, связанные со строкой в исходной таблице, не переносятся в конечную таблицу.
- Если в исходной таблице есть столбцы, которых нет в конечной, при перемещении строки они будут созданы в конечной таблице. Для перемещения строк с созданием столбцов требуются права администратора конечной таблицы.
Устранение проблем
Если в конечной таблице есть хотя бы один проверяемый файл, в неё на данный момент можно перемещать только строки с проверяемыми файлами. Мы знаем о проблеме и работаем над её скорейшим устранением.
Если вы не хотите терять информацию в исходной таблице, скопируйте её, а не перемещайте. Дополнительные сведения см. в статье Копирование строк в другую таблицу.
При перемещении строк не сохраняются предшественники и формулы, но их можно скопировать и вставить в другую таблицу. Дополнительные сведения см. в статье Советы по копированию и вставке.
Если в исходной и конечной таблицах есть столбцы с одинаковыми именами и только в одной из них такой столбец является системным, отобразится сообщение «Не удалось переместить или скопировать эту строку. В конечной таблице должны быть те же системные столбцы, что и в исходной».
Чтобы решить проблему, переименуйте столбец или измените его тип в соответствии со вторым столбцом.