Применить к
- Business
- Enterprise
Возможности
Кому доступна эта возможность?
Для использования Data Shuttle необходимо:
- быть лицензированным пользователем;
- Вы должны быть лицензированным владельцем, администратором или редактором целевой таблицы.
- Вам должны быть предоставлены разрешения на работу с премиум-приложением Data Shuttle в разделе Управление пользователями.
Чтобы проверить свой уровень доступа, выполните вход на странице datashuttle.smartsheet.com.
Создание рабочего процесса выгрузки данных в Data Shuttle
С помощью рабочего процесса выгрузки данных можно извлечь данные из файлов Smartsheet и перенести их в таблицу Smartsheet или в облачное хранилище.
Что представляет собой рабочий процесс выгрузки данных
При запуске рабочий процесс выгрузки данных извлекает данные из таблицы Smartsheet. Затем эти данные конвертируются в файл Excel или .csv, который отправляется в виде вложения в одно из следующих местоположений:
- в таблицу Smartsheet;
- OneDrive;
- SharePoint;
- Google Диск;
- Box.
Шаг 1. Создание рабочего процесса выгрузки данных в Data Shuttle
- Перейдите на страницу datashuttle.smartsheet.com и введите адрес электронной почты и пароль, чтобы войти в систему. Если у вас нет учётной записи Data Shuttle, выберите создать её на странице входа.
- В верхней строке меню выберите Соединители. Выберите Создать рабочий процесс, чтобы создать рабочий процесс с нуля, или Управление рабочим процессом для действий с существующим рабочим процессом.
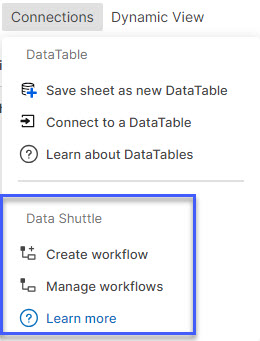
- В Data Shuttle на панели навигации слева нажмите
.
- Выберите Offload Data (Выгрузка данных), а затем нажмите Next (Далее).
Копирование существующего рабочего процесса для экономии времени
Вы можете сэкономить время при создании нового рабочего процесса, скопировав и изменив существующий. Чтобы создать копию существующего рабочего процесса, выполните следующие действия.
- Перейдите на вкладку, где находится рабочий процесс.
- Наведите указатель мыши на рабочий процесс.
- Выберите More
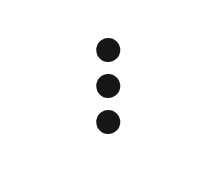 (Дополнительно).
(Дополнительно). - Выберите Create a copy (Создать копию).
После того как копия рабочего процесса будет создана, вы сможете её отредактировать.
Редактирование рабочего процесса
- Наведите указатель мыши на строку со скопированным рабочим процессом.
- Выберите More
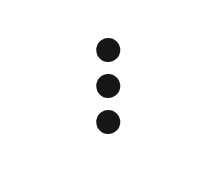 (Дополнительно).
(Дополнительно). - Выберите Edit workflow (Изменить рабочий процесс).
Шаг 2. Выбор исходной таблицы
- Выберите исходную таблицу на вкладке Source (Источник). Затем нажмите Next (Далее).
Шаг 3. Выбор целевого ресурса
Настройте выгрузку результатов из Smartsheet.
Обратите внимание на следующие моменты
- Если в качестве целевого ресурса используются вложения Smartsheet, вы можете выбрать исходную или любую другую таблицу. Если вы выгружаете данные в стороннее приложение, убедитесь, что выполнен вход.
- В процессе выгрузки Data Shuttle удаляет расширение файла. Чтобы восстановить расширение, переименуйте файл или откройте его в стороннем приложении, а затем сохраните с нужным расширением.
- Не используйте один и тот же файл в качестве целевого файла для выгрузки и исходного файла для загрузки, так как это может запустить бесконечный цикл и дестабилизировать таблицу.
Выбор целевого ресурса
- На вкладке Target (Целевой ресурс) выберите целевое расположение, куда попадут ваши данные. Доступны следующие варианты.
- Smartsheet Attachment (Вложение Smartsheet). Выберите объект Smartsheet, к которому необходимо прикрепить файл.
- Third-party app (Стороннее приложение). Если вы выберете любой из указанных ниже вариантов, вам понадобится выполнить вход в стороннее приложение и указать папку, в которой будет сохранён файл выгрузки:
- OneDrive;
- Google Диск;
- Box.
- Заполните следующие поля.
- Exported file name (Имя экспортированного файла). Задайте имя файла выгрузки.
- Exported file type (Тип экспортированного файла). Выберите формат CSV или Excel.
- Нажмите Next (Далее).
Шаг 4. Настройка фильтров для выбора выгружаемых строк
С помощью фильтров можно указать, какие данные необходимо выгрузить из Smartsheet в стороннее приложение. Например, вы можете создать фильтр, чтобы выгружать строки со значением Выполняется в столбце статуса.
Фильтры также можно использовать при работе с большими наборами данных, когда требуется выгрузить отдельное подмножество данных.
Фильтры задаются с учётом регистра. Значения в них должны в точности совпадать со значениями в вашем файле.
Настройка фильтров
- На вкладке Filter (Фильтр) выберите Add another filter (Добавить новый фильтр).
- В режиме настройки фильтра выберите исходный столбец, оператор сравнения (например, равно или содержит) и значение.
- В поле Логика фильтра объедините фильтры с помощью оператора AND или OR.
- С помощью идентификаторов фильтров (число рядом с фильтром) можно установить отношения между фильтрами.
- Выберите Next (Далее).
Как минимум одна строка исходной таблицы должна соответствовать критериям фильтра. В противном случае Data Shuttle не создаст CSV-файл.
Настройка сложной логики фильтрации
Скобки наряду с операторами AND и OR позволяют задать более сложную логику фильтрации.
Пример. Выражение (1 AND 2) OR 3 позволяет включить все данные, где (Отдел = "Обслуживание" И Размер мини-приложения = "Большое") ИЛИ Отдел = "Маркетинг".
В этом примере будут выгружены только большие мини-приложения для отдела обслуживания, а также все мини-приложения для отдела маркетинга.
Шаг 5. Сопоставление столбцов двух систем
Значения в столбцы Smartsheet подставляются заранее. Вам необходимо выбрать столбцы в файле выгрузки.
Сопоставление столбцов вручную
- В разделе Sheet Column (Столбец таблицы) выберите столбцы таблицы, которые необходимо сопоставить со столбцами файла выгрузки.
- Необязательно: чтобы поменять столбцы местами, наведите указатель мыши на столбец таблицы или файла выгрузки. Затем выберите значок со стрелкой. Если для того или иного столбца не требуется сопоставление, наведите указатель мыши на соответствующий столбец таблицы или файла выгрузки. Затем выберите значок
 .
. - Закончив сопоставление, нажмите Next (Далее).
Если в исходную таблицу были внесены изменения, используйте кнопку "Обновить", чтобы обновить сопоставление. Однако при этом будут перезаписаны изменения, внесённые вручную, поэтому убедитесь, что столбцы правильно сопоставлены.
На этом этапе можно добавлять, переименовывать и удалять столбцы. Изменения могут повлиять на зависимые автоматизации. Если возникает ошибка из-за переименования столбца, верните исходное имя или обновите автоматизацию, указав новое имя. Удалить можно только столбцы, добавленные во время этой операции сопоставления рабочего процесса.
Шаг 6. Планирование рабочего процесса
Вы можете запланировать автоматический запуск рабочего процесса или запустить его вручную.
Data Shuttle использует GMT, независимо от ваших настроек часового пояса в приложении Smartsheet.
Настройка автоматического запуска
- Активируйте переключатель Run on schedule (Запускать по расписанию) на вкладке Run options (Варианты запуска).
- Чтобы настроить периодичность запуска, заполните следующие поля.
- Days of the week (Дни недели). Дни недели, в которые необходимо запускать рабочий процесс.
- Start time (Время начала). Время запуска рабочего процесса.
- Execute every (Интервал повтора). Периодичность запуска (например, каждые 15 минут).
- End time (Время окончания). Время остановки рабочего процесса.
- Выбрав требуемые параметры, нажмите кнопку Next (Далее).
Желательно, чтобы интервал между запланированными запусками составлял не менее шести часов. При более частых запусках:
- существенно возрастает интенсивность записи в облачный источник;
- создаётся много версий, в которых можно запутаться;
- возникают ошибки, когда рабочие процессы пытаются получить доступ к уже используемым файлам.
Запуск вручную
Если расписание запуска рабочего процесса не настроено, вы можете запустить его в любое время. Чтобы запустить рабочий процесс вручную, выполните следующие действия.
- Перейдите к местоположению рабочего процесса и нажмите Run (Выполнить).
Шаг 7. Публикация рабочего процесса
Введите название рабочего процесса и нажмите кнопку Publish (Опубликовать). Теперь вы сможете в любой момент запустить, изменить или удалить этот рабочий процесс.