Применить к
- Pro
- Business
- Enterprise
Возможности
Кому доступна эта возможность?
Добавлять и изменять столбцы могут владелец и администраторы таблицы. Изменять значения раскрывающегося списка в ячейках в разблокированных строках и столбцах могут пользователи с разрешениями на совместный доступ уровня редактора или выше. Для использования этой возможности необходима лицензия.
Согласованный сбор данных с помощью столбцов с раскрывающимися списками
С помощью столбцов с раскрывающимися списками (с одиночным или множественным выбором) можно стандартизировать сбор важной информации.
- Соавторы могут выбирать одно или несколько из возможных значений.
- Вы можете легко отслеживать собранные значения и составлять отчёты на их основе.
Настройка столбца с раскрывающимся списком в таблице
Чтобы создать столбец с раскрывающимся списком, выполните указанные ниже действия.
- Щёлкните стрелку раскрывающегося списка под заголовком столбца и выберите пункт Вставить столбец справа или Вставить столбец слева в зависимости от того, где нужно добавить столбец с раскрывающимся списком.
Появится окно "Вставить столбец".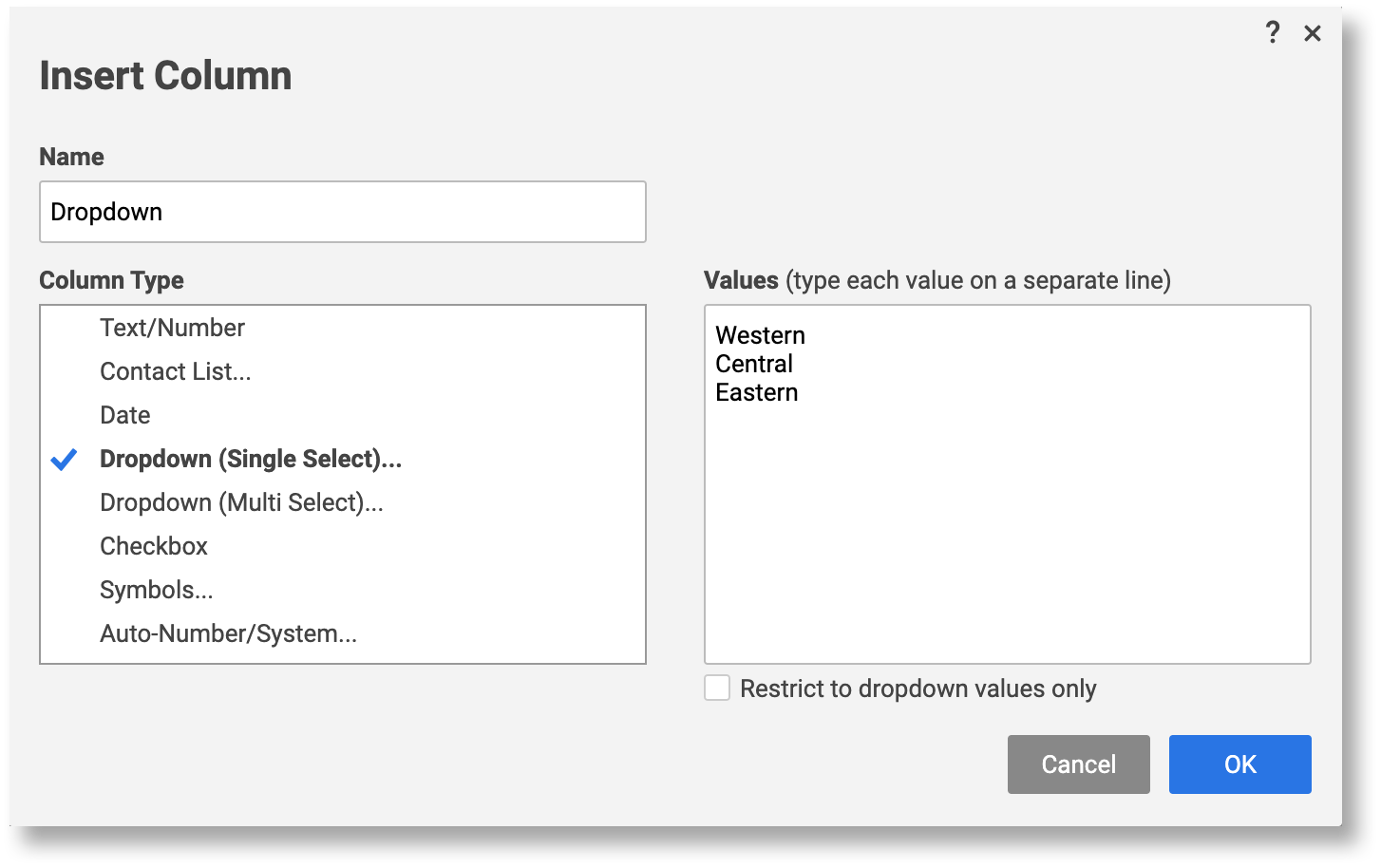
- В поле Имя введите имя столбца.
- Выберите тип столбца Раскрывающийся список (с одиночным выбором) или Раскрывающийся список (со множественным выбором).
- В области значений введите значения, которые должны отображаться в списке. (Каждое значение вводится в отдельной строке. Чтобы начать ввод с новой строки, нажмите клавишу ВВОД или RETURN.)
- Чтобы пользователи не могли вводить произвольные значения, установите флажок Ограничить только значениями из раскрывающегося списка.
- Нажмите кнопку ОК.
ПРИМЕЧАНИЯ
- Значения в раскрывающемся списке приводятся в том порядке, в котором они были введены при его создании.
- Значения могут содержать буквы, цифры, знаки препинания и эмодзи.
- Если в области значений ввести гиперссылку, она отображается как обычный текст, но в раскрывающемся списке будет активной ссылкой, по которой можно перейти.
- Адреса электронной почты, введённые в области значений, отображаются в раскрывающемся списке как обычный текст.
Вот и всё! В таблицу добавлен столбец с раскрывающимся списком с одиночным или множественным выбором. Теперь можно начинать сбор стандартных значений от соавторов.
Изменение свойств столбца с раскрывающимся списком
Чтобы добавить значения в раскрывающийся список или удалить их из него, следует изменить свойства столбца.
Чтобы изменить свойства столбца, выполните указанные ниже действия.
- Щёлкните стрелку раскрывающегося списка под заголовком столбца и выберите пункт Изменить свойства столбца.
Появится окно "Изменить свойства столбца".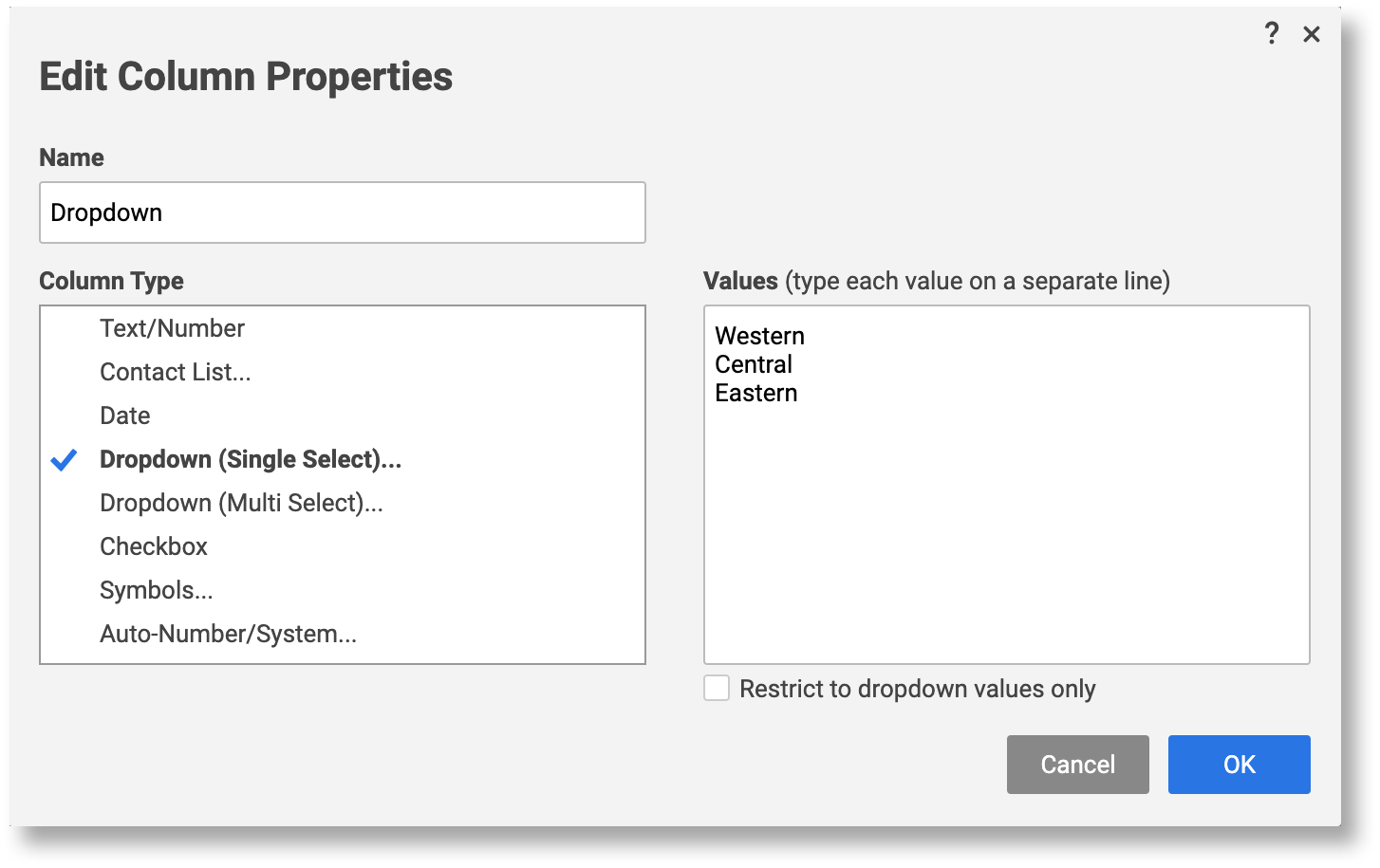
- Измените значения в области значений.
Чтобы удалить значение из раскрывающегося списка, выделите его и нажмите клавишу BACKSPACE или DELETE.
ПРИМЕЧАНИЕ. Значения в поле формы с раскрывающимся списком (с одиночным или множественным выбором) необходимо изменять в окне Изменить свойства столбца.
-
Нажмите кнопку ОК.
Если вы хотите поменять тип столбца, имейте в виду следующее:
- При замене столбца с раскрывающимся списком с одиночным выбором на столбец с множественным выбором или наоборот значения в области значений в свойствах столбца сохраняются. Единственное различие в том, что в столбце с одиночным выбором можно выбрать только одно значение из раскрывающегося списка, а в столбце с множественным выбором — несколько.
- После преобразования столбца с раскрывающимся списком в столбец другого типа ячейки, в которых было одно значение, будут содержать обычный текст, а ячейки, в которых было несколько значений, будут содержать текст, разбитый на строки.
- При преобразовании столбца другого типа в столбец с раскрывающимся списком всё содержимое каждой ячейки будет добавлено как одно значение в область значений в свойствах столбца.
- При изменении столбца другого типа на столбец с одиночным или множественным выбором или наоборот необходимо обновить отчёты, содержащие этот столбец.
Выбор подходящего типа столбца с раскрывающимся списком
При выборе значений в столбцах с раскрывающимися списками эти столбцы отображаются немного по-разному в зависимости от типа.
В столбце с одиночным выбором можно выбрать одно значение из раскрывающегося списка:
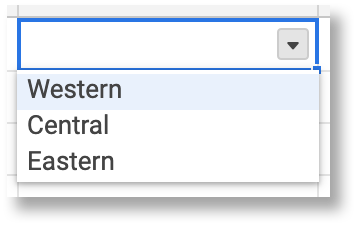
В столбце с множественным выбором можно выбрать одно или несколько значений из раскрывающегося списка, установив флажки рядом с ними:
В ячейке отображаются все значения, выбранные в списке с множественным выбором.
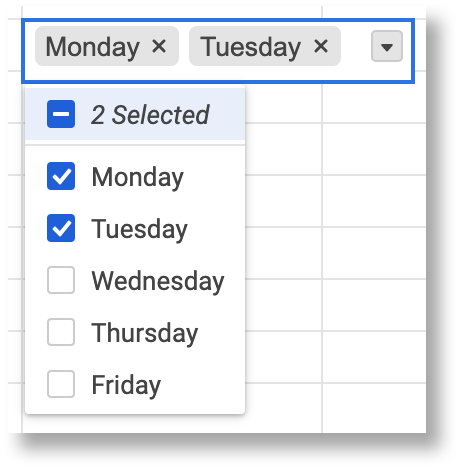
Чтобы удалить выбранные значения, дважды щёлкните ячейку, а затем щёлкните значок X рядом с удаляемым значением или снимите флажок рядом с ним в раскрывающемся списке.
Советы и рекомендации по работе со столбцами с раскрывающимися списками
При изменении ячеек в столбцах с раскрывающимися списками необходимо учитывать перечисленные ниже аспекты.
- Если значения, которые можно вводить в столбце, не ограничены значениями из списка, в ячейку можно добавить произвольное текстовое значение. Для этого дважды щёлкните ячейку и введите текст. Произвольное значение будет добавлено в раскрывающийся список в ячейке, но не в область значений в свойствах столбца.
- В столбцах с множественным выбором произвольные текстовые значения сохраняются в алфавитном порядке в конце раскрывающегося списка ячейки.
- В столбце с множественным выбором можно выбрать любое количество значений (оно ограничено лишь максимальным количеством символов в ячейке).