Применить к
- Pro
- Business
- Enterprise
Организуйте свою работу в левой панели навигации
Левая панель навигации служит для быстрого доступа к важным таблицам, отчётам и панелям мониторинга.
Наведите указатель мыши на значок в панели навигации, чтобы узнать, что он значит, или щёлкните значок, чтобы выполнить соответствующую команду.
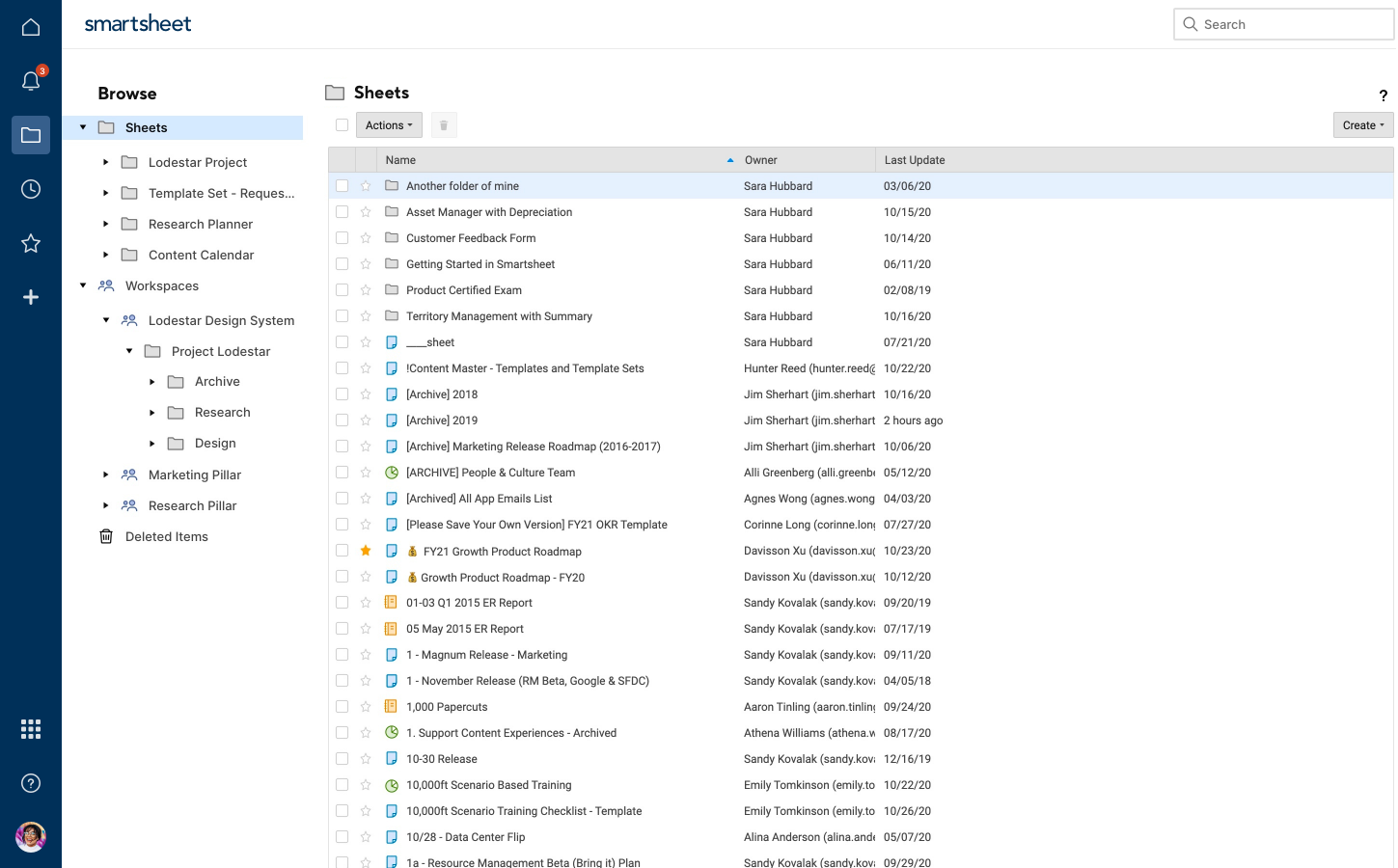
Сочетание клавиш для открытия элемента в новой вкладке браузера (Google Chrome)
- Найдите на левой панели объект, который хотите открыть.
- Удерживая клавиши CTRL+ВВОД (Windows) или COMMAND (Mac), щёлкните объект.
Упорядочение объектов в каталоге и доступ к ним
Панель Обзор содержит все элементы Smartsheet, которые вам принадлежат и к которым вам предоставлен доступ. Здесь вы можете распределять элементы Smartsheet по папкам и рабочим пространствам, а также открывать свои рабочие приложения.
Подробные сведения о рабочих пространствах см. в справочной статье Управление элементами в рабочем пространстве.
Быстрый поиск недавно использовавшихся объектов и работа с ними
Выберите раздел меню Недавние, чтобы увидеть список объектов Smartsheet, с которыми вы недавно работали. В списке отображается до 20 объектов.
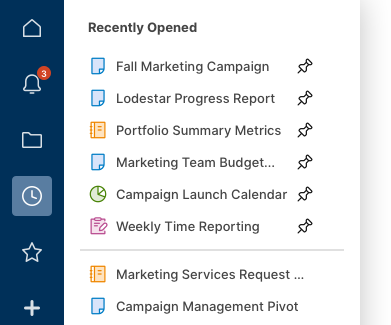
Закрепление важных элементов для быстрого доступа в дальнейшем
На панели Недавно открытые элементы наведите указатель мыши на объект и щёлкните значок Закрепить, чтобы сохранить этот объект в верхней части панели. Закрепить можно до 20 объектов.
ПРИМЕЧАНИЕ. Список Недавно открытые элементы может содержать до 20 элементов. Если вы уже закрепили 20 объектов, на панели Недавно открытые элементы не будут появляться новые.
Чтобы открепить объект, наведите на него указатель мыши и щёлкните значок Открепить.
Чем позже вы закрепили объект, тем выше он отображается в списке.
ПРИМЕЧАНИЕ. Откреплённый объект не удаляется с панели Недавние или из Smartsheet, а вы не теряете доступ к нему. Объекты, которые вам принадлежат или к которым вам предоставили доступ, можно найти на экране Обзор.
Удаление лишних объектов с панели «Недавно открытые элементы»
Чтобы удалить объект с панели Недавние, щёлкните его правой кнопкой мыши и выберите Удалить из недавних элементов.
ПРИМЕЧАНИЕ. Объект, удалённый с панели Недавно открытые элементы, не удаляется из Smartsheet, а вы не теряете к нему доступ. Объекты, которые вам принадлежат или к которым вам предоставили доступ, можно найти на экране Обзор.
Добавление часто используемых элементов в избранное
Откройте элемент Smartsheet и щёлкните значок Добавить в избранное справа от названия объекта.
Чтобы удалить его с панели Избранное, откройте его и щёлкните значок ещё раз.
ПРИМЕЧАНИЕ. Удаляя объект с панели Избранное, вы не удаляете его из Smartsheet и не отказываетесь от доступа к нему. Объекты, которые вам принадлежат или к которым вам предоставили доступ, можно найти на экране Обзор.
Создание новых элементов Smartsheet
Щёлкните значок Центра решений (значок плюса), чтобы посмотреть варианты создания новых таблиц, отчётов, панелей мониторинга и многого другого. Вы можете создать пустые элементы и работать с нуля, импортировать сторонние файлы в Smartsheet как новые таблицы или воспользоваться шаблоном.
Подробности см. в следующих статьях: