Применить к
- Business
- Enterprise
Возможности
Кому доступна эта возможность?
Создавать макеты могут только ведущие руководители и администраторы.
Smartsheet Control Center: создание макета
Макеты — это базовые шаблоны, определяющие структуру проектов и процессов в организации. Они помогают автоматизировать создание элементов Smartsheet, что экономит время и трудозатраты.
Требуется исходная папка макета, содержащая хотя бы один отчёт, таблицу или панель мониторинга, которые будут использоваться в качестве шаблона. Дополнительные сведения см. в статье Обзор исходной папки макета.
Создание макета
- Создайте исходную папку макета.
- Выберите Manage Program (Управление программой) и нажмите+ New Blueprint (Создать макет).
- Задайте в мастере макетов параметры нового макета.
Основные сведения о макете
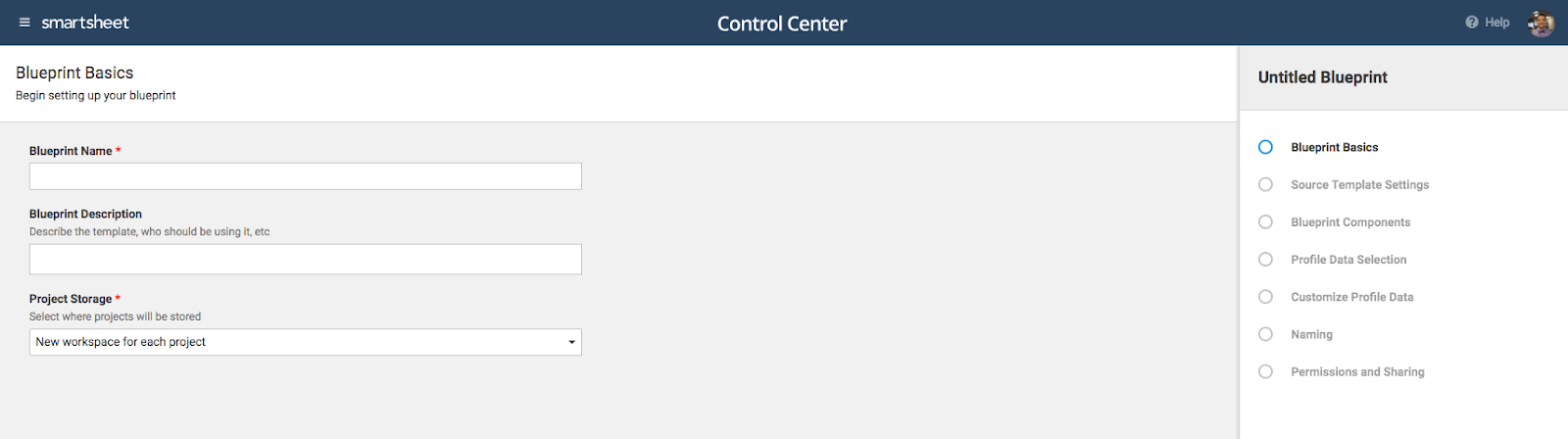
Хранение проектов
Создавая проект, вы должны решить, где сохранять связанные с ним объекты. Выберите один из следующих вариантов:
- New workspace for each project (Новое рабочее пространство для каждого проекта). Это оптимальный вариант, если вы планируете задавать параметры совместного доступа к элементам для каждого проекта.
- Preselected workspace (Заданное рабочее пространство). Все проекты создаются в одном рабочем пространстве. Все пользователи, у которых есть доступ к нему, также получают доступ ко всем старым и новым проектам.
- Enable users to select workspace (Разрешить пользователям выбирать рабочее пространство). Автор проекта может выбрать рабочее пространство, в каком его нужно сохранить. Это удобно для группировки проектов, например, по регионам.
- Enable users to select or create workspace (Разрешить пользователям выбирать и создавать рабочие пространства). Автор проекта может выбрать для него существующее рабочее пространство или создать новое.
Параметры исходного шаблона
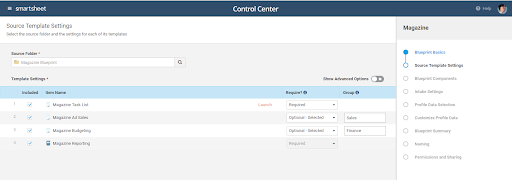
Папка источников
При настройке программы необходима исходная папка макета. На снимке экрана выше показана такая папка и хранящиеся в ней отчёты, таблицы и панели мониторинга.
См. дополнительные сведения об исходных папках макетов.
Параметры шаблона
Эти параметры определяют, какие элементы из исходной папки макета нужно включать в проект, обязательны ли они и на какой таблице будет открываться проект, если выбрать его в Control Center. Чтобы задать стартовую таблицу, наведите указатель мыши на нужную строку.
У необязательных шаблонов есть дополнительные параметры:
- Optional — Selected (Необязательно, выбрано). Снимите флажки для элементов, которые нужно исключить из нового проекта. (По умолчанию для всех элементов флажки установлены.) Пример: если у вас есть таблица «Управление проектом», обязательная для проектов с бюджетом свыше 500 000 рублей, то из проектов с меньшим бюджетом её можно исключить.
- Optional — Unselected (Необязательно, не выбрано). Установите флажки для элементов, которые нужно исключить из нового проекта. (По умолчанию ни один флажок не установлен.) Пример: если у вас есть таблица, посвящённая сопровождению новых клиентов, то из проекта для старого клиента её можно исключить.
ПРИМЕЧАНИЕ. Отчёты нельзя настроить как необязательные. Они доступны только в виде обязательных шаблонов.
Группировка
Если в проекте используются разные версии одного шаблона, их можно сгруппировать, а затем выбрать тот шаблон, на основе которого вы хотите создать проект. Пример: допустим, у вас есть две версии списка задач: краткая и полная.
Укажите имя группы (например, «Задачи») для каждого шаблона в группе. Для одного из них, наиболее часто используемого, установите флажок, а для остальных снимите. В группе должен быть по крайней мере один необязательный шаблон, выбранный по умолчанию.
Дополнительные параметры каждого элемента:
- Add a Description (Добавить описание). Добавьте важные сведения для рабочей группы о том, как использовать этот элемент.
- Allow Attachments (Разрешить вложения). Укажите, смогут ли пользователи прикреплять файлы к элементам в проекте.Например, если для проекта имеется технико-экономическое обоснование, можно прикрепить его при создании этого проекта.
Составляющие макета
Если программа включает таблицу вводных данных или сводную таблицу (подробнее о сводных таблицах), их можно добавить в проект на экране Blueprint Components (Составляющие макета). После этого вы увидите соответствующие параметры конфигурации.
Параметры вводных данных
Параметры, перечисленные здесь, соответствуют столбцам в таблице вводных данных. Они определяют, какие столбцы и значения нужно считывать при создании проектов на основе этого макета.
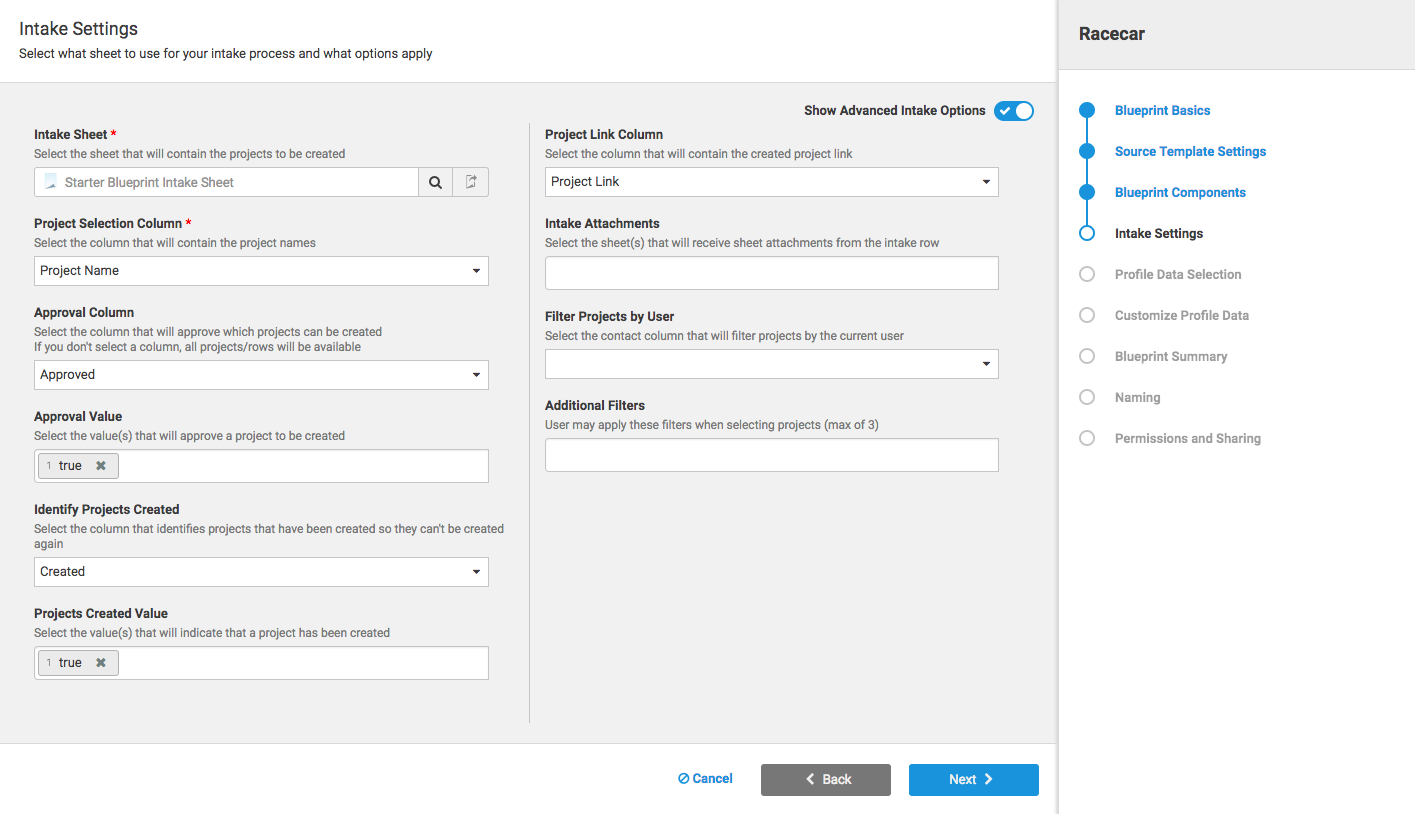
Необязательные дополнительные параметры:
- Project Link Column (Столбец со ссылкой на проект). Добавляет ссылку на используемую по умолчанию таблицу проекта в выбранную таблицу вводных данных. После создания проекта прямая ссылка на него появляется в этом столбце.
- Intake Attachments (Вложения в таблице вводных данных). Если строка проекта в таблице вводных данных содержит вложения, вы можете указать, в какие таблицы их копировать.
- Additional Filters (Дополнительные фильтры). Позволяет при создании проектов фильтровать данные по отдельным столбцам. Например, можно включить фильтр по столбцу «Отдел», и тогда при выборе проекта будут отображаться только проекты, связанные с отделом управления инфраструктурой. Если активировать дополнительные фильтры, эти параметры будут отображаться в мастере создания проектов, на экране Profile Data (Данные профиля). Авторы новых проектов смогут фильтровать доступные проекты в раскрывающемся списке Select Project (Выберите проект).
Выбор данных профиля
На экране выбора данных профиля отображаются элементы из раздела Summary (Сводка) в ваших шаблонах и из таблицы вводных данных. Выбранный здесь элемент используется в качестве данных профиля, когда вы создаёте новые проекты. Это обеспечивает согласованность ваших данных профиля.
При создании проекта вам потребуется заполнить эти поля.
Данные профиля, присутствующие и в шаблонах макетов, и в таблице вводных данных, выбираются автоматически.
См. дополнительные сведения о таблицах вводных данных и данных профиля.
Настройка данных профиля
На экране настройки данных профиля можно выбрать источник данных профиля при создании проекта, задать правила проверки и применить другие параметры.
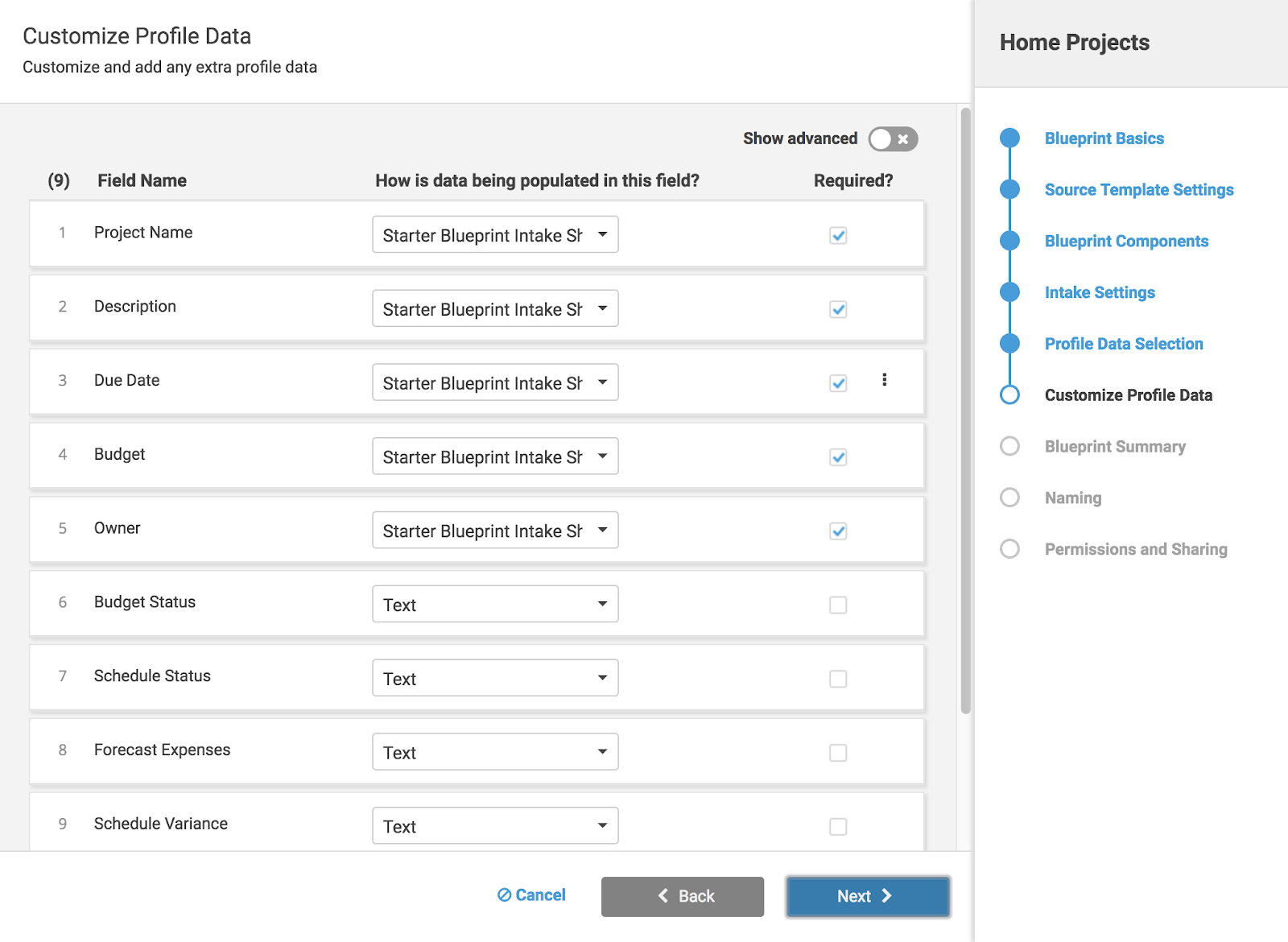
Для каждого поля укажите значение How is data being populated in this field? (Какими данными заполнять это поле).
- Value from intake sheet (Значение из таблицы вводных данных). Автоматически подставляется значение из соответствующего столбца в таблице вводных данных.
- User entered manually (Значение, введённое вручную). Данные вводятся пользователем при создании проекта. Для этого параметра нужно указать тип вводимых данных. Их несколько: Date (Дата), Number (Число) и два вида раскрывающихся списков (Dropdown list). Чтобы использовать динамические раскрывающиеся списки, сначала создайте обычный.
Сводка макета
Если вы решили включить сводку макета, то на экране Blueprint Summary (Сводка макета) можно задать связи данных профиля проекта с таблицами сводок макетов.
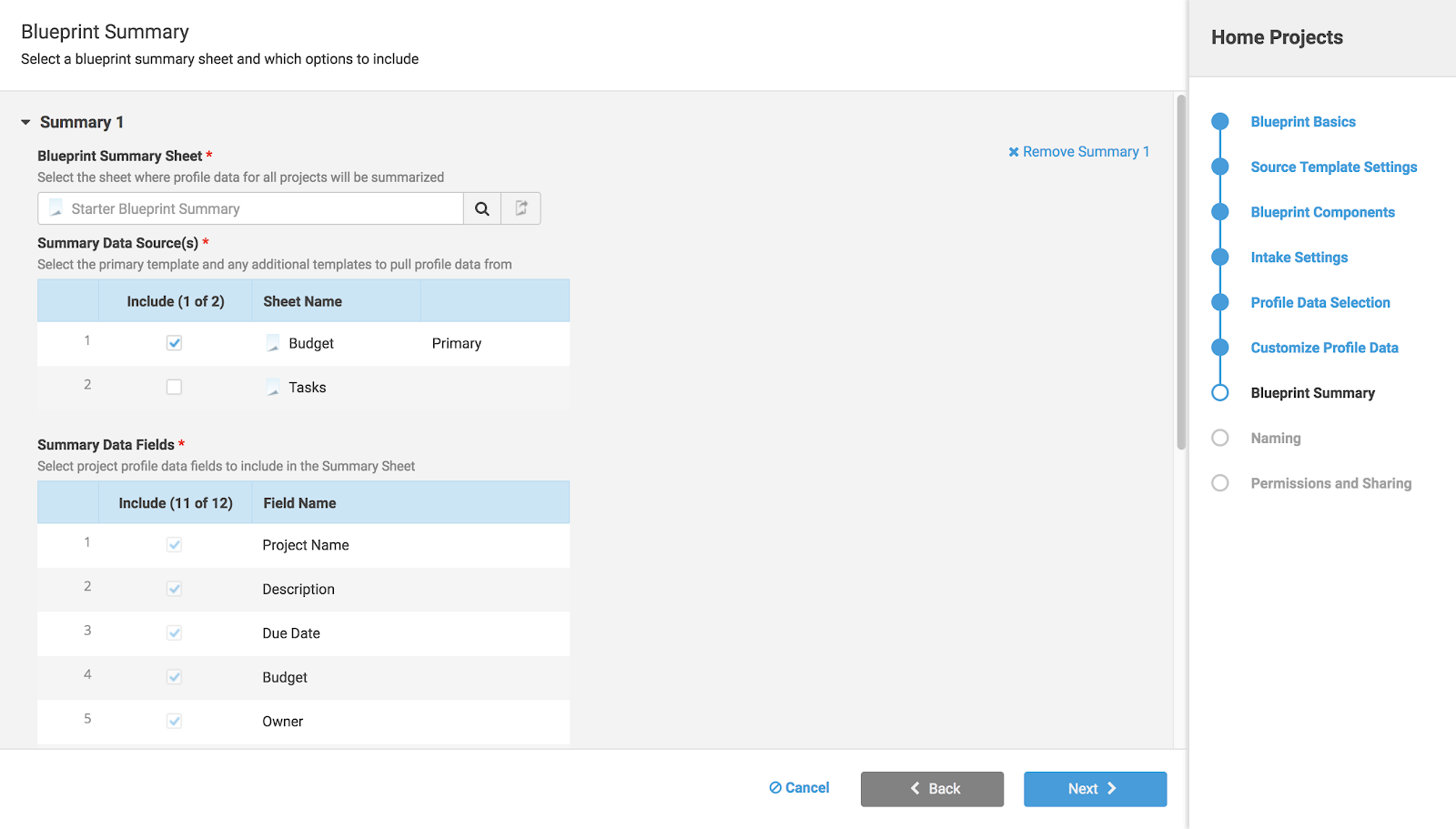
Выберите таблицу сводки макета, созданную при настройке проекта.
Summary Data Sources (Источники данных сводки). Выберите таблицы с данными профиля, которые нужно связать с таблицей сводки макета. Если выбираете несколько таблиц, укажите одну из них как Primary (основную). Данные профиля из неё будут иметь наивысший приоритет.
Summary Data Fields (Поля данных сводки). Данные профиля из выбранных источников, соответствующие названиям столбцов в таблице сводки макета, автоматически включаются сюда как обязательные.
Также можно добавлять дополнительные данные профиля. Для каждого нового элемента данных Control Center добавляет столбец в сводке макета.
Примечание. Чтобы убрать ненужный элемент данных, откройте таблицу сводки макета и вручную удалите или переименуйте соответствующий столбец.
Row Hierarchy (Иерархия строк). Определяет, как нужно вставлять в сводку макета новые строки.
Можно задать до трёх элементов данных профиля, определив при этом не более трёх уровней иерархии. Если Control Center не обнаружит соответствующей родительской строки, то добавит строку в конец таблицы.
Чтобы новые строки всегда добавлялись в конец таблицы сводки макета, оставьте это значение пустым.
+New Summary Sheet (Создать сводную таблицу). Изначально Control Center содержит только одну такую таблицу, но вы можете добавить новые. Это поможет выполнять следующие действия:
- Контролировать доступ. В одной сводной таблице можно хранить финансовые данные, открытые только для некоторых пользователей, а в другой — информацию о статусах, которая будет доступна более широкому кругу пользователей.
- Хранить много проектов.Количество строк в одной таблице сводки макета ограничено, поэтому при большом количестве проектов лучше распределить данные профилей по нескольким таблицам.
Примечание. Чтобы освободить часть места в таблицах сводок макетов, используйте архивацию проектов.
Обновление таблиц вводных данных
До пяти полей данных профиля в проекте можно связать с таблицей вводных данных. Это полезно, если в проекте мало метрик и вам нужно, чтобы они были доступны в этой таблице.
С таблицей вводных данных можно связать только одну таблицу.
Именование
Настройте правила именования, которые помогут отличать проекты друг от друга. Выберите элементы профиля (до трёх), которые нужно добавлять к имени каждой таблицы в проекте.
Те же правила по умолчанию будут действовать и для рабочего пространства проекта.
Разрешения и совместный доступ
Эти параметры определяют, кто из участников рабочей группы получает доступ (и какого уровня) к проектам, созданным на основе этого макета.
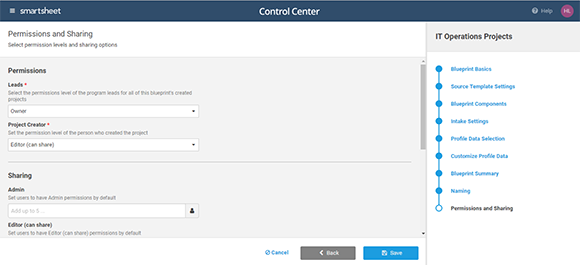
Permissions (Разрешения). У каждого элемента Smartsheet должен быть один владелец (ведущий руководитель или автор проекта). Используйте значение Primary Lead по умолчанию. Руководители программы получают разрешения администратора.
Sharing (Совместный доступ). Здесь можно предоставить нужный уровень доступа к проекту для дополнительных пользователей и групп в придачу к разрешениям, уже действующим в рабочем пространстве. Эти пользователи и группы получают доступ ко всем элементам проекта.
Доступ к проектам можно открывать пользователям, указанным во вводных данных профиля на экране Customize Profile Data (Настройка данных профиля).
Advanced (Расширенные параметры). Позволяет предоставить пользователю или группе доступ не ко всему проекту, а только к отдельным шаблонам.
Задав все нужные параметры, нажмите в правом нижнем углу окна мастера кнопку Save (Сохранить). Теперь сохранённый макет можно редактировать и использовать в новых проектах. А если он окажется не нужен, его можно удалить.