Применить к
Синхронизация Smartsheet с Microsoft Dynamics 365
Соединитель для Microsoft Dynamics 365 позволяет автоматически синхронизировать потенциальных клиентов, возможные сделки, счета, контакты и другие сущности Dynamics 365 между Smartsheet и Dynamics 365.
Соединитель для Dynamics 365 — это предложение премиального уровня. За сведениями о стоимости обращайтесь в наш отдел продаж.
После приобретения соединителя Smartsheet для Dynamics 365 пользователь с правами системного администратора Smartsheet и администратора Dynamics 365 должен установить его согласно инструкциям, приведённым в статье «Соединитель Smartsheet для Microsoft Dynamics 365: настройка администратором».
Перед началом работы
Для создания рабочих процессов в соединителе для Dynamics 365 необходимо быть лицензированным пользователем Smartsheet. Ваш системный администратор Smartsheet может назначить вам лицензию согласно инструкциям в статье Управление пользователями.
Вход в соединители
После настройки соединителя для Microsoft Dynamics 365 для создания и выполнения рабочих процессов синхронизации будет использоваться следующий URL-адрес:
https://connectors.smartsheet.com/c/plugin/dynamics
Создание рабочего процесса
После входа в соединитель вы можете создавать рабочие процессы для автоматической синхронизации данных с помощью мастера рабочих процессов.
Чтобы приступить к созданию рабочего процесса, выполните указанные ниже действия.
- В левом верхнем углу страницы щёлкните значок меню и выберите пункт Dashboard (Панель мониторинга).
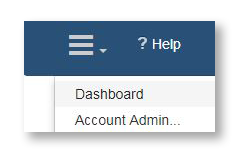
- Выберите пункт Add Workflow (Добавить рабочий процесс), чтобы запустить мастер рабочих процессов.
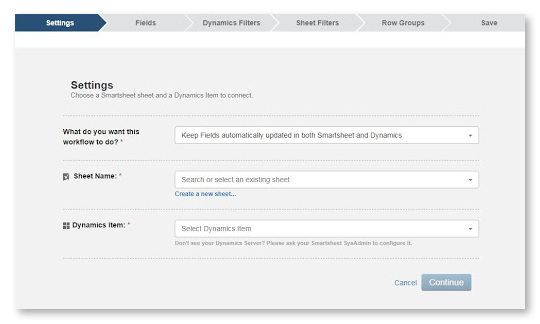
Мастер рабочих процессов
Мастер рабочих процессов позволяет выбрать таблицу и сущность Microsoft Dynamics, а затем сопоставить их столбцы и поля для синхронизации.
- На странице Settings (Параметры) настраиваются основные параметры рабочего процесса.
В поле What do you want this workflow to do? (Что должен делать этот рабочий процесс?) выберите направление синхронизации (с Dynamics 365, со Smartsheet или в обоих направлениях).
В поле Sheet Name (Имя таблицы) выберите существующую таблицу или щёлкните ссылку Create a new sheet (Создать таблицу), чтобы создать новую таблицу в Smartsheet.
В следующем раскрывающемся списке выберите сущность Dynamics 365.
ПРИМЕЧАНИЕ. После сохранения рабочего процесса изменить таблицу, сущность Dynamics 365 и направление синхронизации нельзя. Чтобы выбрать другие параметры, создайте новый рабочий процесс. - Чтобы подтвердить параметры, нажмите кнопку Continue (Продолжить).
- В разделе Fields (Поля) сопоставьте поля между Dynamics 365 и Smartsheet.
Если в таблицу нужно добавить новый столбец, можно выбрать в раскрывающемся списке пункт new column (новый столбец). Чтобы включить в рабочий процесс дополнительные поля сущности Dynamics 365, выберите пункт add field (добавить поле).
- Изменить направление синхронизации между полями сущности и столбцами можно с помощью раскрывающихся меню со стрелками
 .
.
ПРИМЕЧАНИЕ. Изменять направление синхронизации для некоторых сопоставлений, а также использовать некоторые поля (например, идентификатор Dynamics) можно только при наличии соответствующих разрешений в Dynamics 365 и Smartsheet. - Чтобы подтвердить выбранные сопоставления полей, нажмите кнопку Continue (Продолжить).
- На страницах Dynamics Filters (Фильтры Dynamics) и Sheet Filters (Фильтры таблицы) можно создать фильтры, позволяющие контролировать объём и типы данных, передаваемых между приложениями. Дополнительные сведения см. ниже в разделе, посвящённом фильтрам.
- На странице Save (Сохранение) присвойте рабочему процессу имя, сохраните его и просмотрите сводку изменений, которые будут внесены в сущность Dynamics 365 и таблицу.
Если в сводке слишком много изменений, вы можете вернуться на предыдущие страницы мастера и произвести дополнительную настройку, например добавить фильтры в рабочий процесс. - Щёлкните Save Workflow (Сохранить рабочий процесс), чтобы начать синхронизацию. При этом будут добавлены все записи Dynamics 365 и строки, указанные в сводке изменений.
После сохранения рабочего процесса работа мастера завершается и вы возвращаетесь на панель мониторинга. Рабочий процесс запускается и автоматически обновляет записи в Dynamics 365 и строки в таблице Smartsheet согласно настроенным правилам.
Чтобы изменить существующий рабочий процесс, следуйте инструкциям в разделе «Управление рабочими процессами» ниже.
Детальная настройка синхронизации данных с помощью фильтров
Фильтры Dynamics
Вы можете добавить фильтры, чтобы лучше контролировать записи Dynamics 365, поступающие в таблицу. Фильтры позволяют обеспечить синхронизацию только тех полей, которые относятся к определённому проекту, клиенту или сотруднику.
Чтобы создать фильтры Dynamics, выполните указанные ниже действия.
- Щёлкните add field (добавить поле) и выберите одно из полей сущности из списка доступных, чтобы создать фильтр.
- В раскрывающемся списке выберите условие фильтра. Возможные условия: equals (равно), contains (содержит), is blank (пусто).
ПРИМЕЧАНИЕ. Если нужно добавить дополнительные критерии фильтра, справа появится текстовое поле. - Чтобы подтвердить и применить фильтры, нажмите кнопку Continue (Продолжить).
На странице Save (Сохранение) мастера в сводке изменений приводятся поля, которые будут обновлены в сущности Dynamics 365. С помощью этой информации можно оценить объём данных, которые будут поступать в сущность из таблицы.
Если объём синхронизируемых данных согласно сводке изменений слишком мал или слишком велик, можно вернуться и добавить или удалить фильтры.
Фильтры Smartsheet
Вы можете добавить фильтры, чтобы лучше контролировать строки, синхронизируемые с объектами в Dynamics 365. Например, с помощью фильтра можно синхронизировать с сущностью типа возможная сделка в Dynamics 365 только те строки, которые имеют значение Выполняется в поле Причина состояния.
Чтобы создать фильтры таблицы, выполните указанные ниже действия.
- Щёлкните add field (добавить поле) и выберите один из столбцов таблицы из списка доступных, чтобы создать фильтр.
- В раскрывающемся списке выберите условие фильтра. Возможные условия: equals (равно), contains (содержит), is blank (пусто).
ПРИМЕЧАНИЕ. Если нужно добавить дополнительные критерии фильтра, справа появится текстовое поле.
- Чтобы подтвердить и применить фильтры, нажмите кнопку Continue (Продолжить).
На странице Save (Сохранение) мастера в сводке изменений указывается количество полей, которые будут добавлены и обновлены в таблице. Это позволяет получить представление об объёме изменений после сохранения рабочего процесса.
Если объём синхронизируемых данных согласно сводке изменений слишком мал или слишком велик, можно вернуться и добавить или удалить фильтры.
Группирование связанных записей с помощью иерархии Smartsheet
Определив группы строк в рабочем процессе, можно объединить записи Dynamics 365 как родительские и дочерние задачи в Smartsheet. Группы строк позволяют систематизировать записи Dynamics 365 по значениям определённого поля, например этапу возможной сделки (квалификация, предложение, контракт). Благодаря этому вам не придётся перемещать их вручную в таблице после синхронизации.
При создании групп строк учитывайте приведённые ниже замечания.
- В поле Group by (Группировать по) можно выбрать существующее поле Dynamics 365 или ввести новое значение для группировки записей в процессе синхронизации с таблицей. Поле Group by определяет значение основного столбца в родительских строках таблицы. Например, при группировании по этапу возможной сделки в таблице создаются родительские строки для каждого этапа (квалификация, предложение, контракт).
- Новые родительские строки добавляются в конце таблицы, если только поле Group by не совпадает полностью с существующим значением в основном столбце таблицы.
- Чтобы добавить ещё один уровень иерархии, можно определить подгруппу. Например, строка «Международные», являющаяся родительской для ряда записей, может также быть дочерней для строки «Продажи» в Smartsheet.
- В столбце Primary ID (Основной идентификатор) таблицы должны содержаться правильные гиперссылки для записей Dynamics 365. Если столбца Primary ID в таблице ещё нет, он будет добавлен автоматически при первом выполнении рабочего процесса. Если вы скопируете идентификаторы Dynamics из Dynamics 365 и вставите их в таблицу вручную, синхронизация может выполняться неправильно.
Управление рабочими процессами
Управление рабочими процессами осуществляется на панели мониторинга. В левом верхнем углу страницы щёлкните значок с тремя линиями и в открывшемся меню выберите пункт Dashboard (Панель мониторинга), чтобы просмотреть список созданных вами рабочих процессов.
Параметры
Щёлкните Settings (Параметры), чтобы получить доступ к указанным ниже параметрам.
- Edit Workflow (Изменить рабочий процесс) — повторное открытие мастера для внесения изменений в рабочий процесс.
- Rename Workflow (Переименовать рабочий процесс) — изменение названия рабочего процесса.
- Disable/Enable Workflow (Отключить/включить рабочий процесс) — остановка или запуск автоматического выполнения рабочего процесса.
- Delete Workflow (Удалить рабочий процесс) — удаление рабочего процесса с панели мониторинга.
ПРИМЕЧАНИЕ. Удаление рабочего процесса является необратимым. Удалённые рабочие процессы восстановить невозможно.
Поиск и устранение ошибок синхронизации
Для выявления и устранения ошибок в рабочих процессах доступен ряд ресурсов.
- Run History (История выполнения): на этой странице указано количество ошибок синхронизации для рабочего процесса. На ней также можно просмотреть сообщение об ошибке с подробной информацией о ней. Дополнительные сведения см. в разделе «История выполнения» ниже.
- Сообщения электронной почты с отчётами об ошибках: при возникновении ошибки владельцу рабочего процесса и пользователю, который внёс в поле или строку изменение, послужившее причиной ошибки, отправляется сообщение электронной почты.
- В строках с ошибками синхронизации в Smartsheet в столбце Sync Error (Ошибка синхронизации) содержатся сообщения. Этот столбец должен быть в любой таблице, связанной с сущностью Dynamics 365.
Устранение ошибок синхронизации с помощью страницы Run History
После создания рабочего процесса на странице Run History (История выполнения) можно просмотреть историю синхронизации, включая все возникшие ошибки.
Чтобы открыть страницу Run History, выполните указанные ниже действия.
- В меню выберите пункт Dashboard (Панель мониторинга), чтобы просмотреть список рабочих процессов.
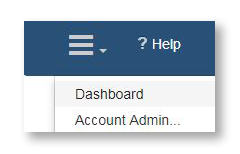
- Щёлкните ссылку в разделе Last Run (Последнее выполнение), чтобы открыть страницу Run History для рабочего процесса.
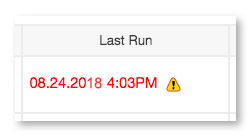
- После этого в разделе Last Run можно щёлкнуть одну из меток времени, чтобы посмотреть сообщения об ошибках.
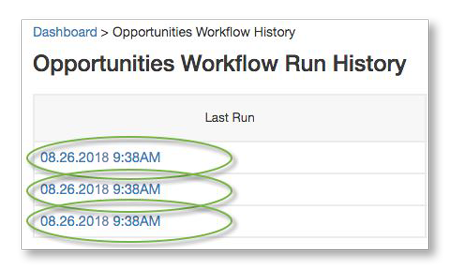
Рекомендации по работе с рабочими процессами соединителя
Регулярно сохраняйте и обновляйте таблицы
Чем больше людей работают совместно в обоих приложениях, тем выше вероятность ошибок синхронизации. Чтобы свести риск их возникновения к минимуму, сохраняйте изменения и обновляйте таблицы как можно чаще. Это позволит гарантировать, что другие пользователи видят ваши изменения и что они синхронизированы между Dynamics 365 и Smartsheet согласно настроенным рабочим процессам.
Дополнительные сведения о сохранении и обновлении таблиц в Smartsheet см. в статье Сохранение и обновление таблиц в Центре справки.
Предоставляйте разрешения только на просмотр таблиц
Чтобы предотвратить непреднамеренное внесение в таблицу изменений, которые могут послужить причиной ошибок синхронизации между Smartsheet и Dynamics 365, можно предоставить соавторам доступ к таблице с разрешениями наблюдателя.
Разрешения наблюдателя дают возможность просматривать данные таблицы, но не изменять их.
Просматривайте изменения
В Smartsheet можно просмотреть историю всех изменений, внесённых в ячейку, с помощью функции «Просмотр истории». В таблицах Smartsheet, синхронизируемых с Dynamics 365, в качестве автора изменения указывается пользователь, создавший рабочий процесс.
Эта информация может помочь определить проблемный рабочий процесс, если в таблицу вносятся непредвиденные изменения, но в столбце Sync Error (Ошибка синхронизации) сообщений об ошибках нет (причиной такой ситуации может быть, например, неправильное сопоставление столбцов).
Дополнительные сведения об отслеживании изменений в Smartsheet см. в статье Просмотр истории ячейки в Центре справки.
Передача данных из Smartsheet в Dynamics 365 только из определённых строк
Чтобы явным образом указать, из каких строк данные должны передаваться обратно в Dynamics 365, создайте столбец Update in Dynamics 365 (Обновление в Dynamics 365) в таблице Smartsheet и фильтр в рабочем процессе соединителя.
- В таблице Smartsheet, которую вы планируете подключить к сущности Dynamics 365, создайте новый столбец (согласно инструкциям в Центре справки), выберите тип «Флажок» и присвойте столбцу имя Sync to Dynamics (Синхронизация с Dynamics).
- Войдите на странице соединителя Smartsheet для Dynamics 365 и выполните инструкции по созданию рабочего процесса.
- В мастере рабочих процессов выберите двунаправленную синхронизацию и создайте фильтры для синхронизации только тех строк таблицы, в которых в столбце Update in Dynamics 365 установлен флажок.
При следующей синхронизации таблицы и сущности Dynamics в приложение Dynamics будут переданы данные только из тех строк, в которых в столбце Sync to Dynamics установлен флажок.
Проверка разрешений на доступ к таблице при наличии пустых столбцов
При отсутствии надлежащих разрешений совместного доступа данные в таблице могут не обновляться, причем сообщение об ошибке при этом не выдаётся. Если столбец, сопоставленный в рабочем процессе, в таблице пуст, возможно, он заблокирован. Попросите владельца таблицы (или другого администратора) предоставить вам доступ к таблице с правами администратора согласно инструкциям, приведённым в статье Предоставление доступа к таблицам в Центре справки.