Применить к
- Pro
- Business
- Enterprise
Возможности
Кому доступна эта возможность?
Создавать запросы изменения вручную могут владельцы, администраторы и редакторы с лицензией Smartsheet. Изменять заблокированные и незаблокированные поля могут владельцы и администраторы таблицы, получившие созданный вручную запрос изменения. Изменять незаблокированные поля могут любые пользователи, получившие созданный вручную запрос изменения. (Обратите внимание на то, что некоторые поля невозможно изменять, даже если они не заблокированы.)
Отправка запроса изменения вручную
Если вы хотите разрешить какому-либо пользователю, не имеющему доступа к вашей таблице, изменять строки либо сделать так, чтобы другой пользователь изменил несколько строк и при этом ему не потребовалось переходить в таблицу, отправьте ему запрос изменения.
В этой статье рассматривается отправка однократного запроса изменения вручную. Сведения о настройке автоматически отправляемых оповещений и запросов см. в статье Ускорение работы и экономия времени с помощью автоматизированных рабочих процессов.
Отправка запроса изменения вручную
В таблице выполните указанные ниже действия.
- Выделите изменяемые строки.
- Щёлкните правой кнопкой мыши одну из выделенных строк и выберите команду Отправить запрос изменения.
Появится окно «Отправить запрос изменения».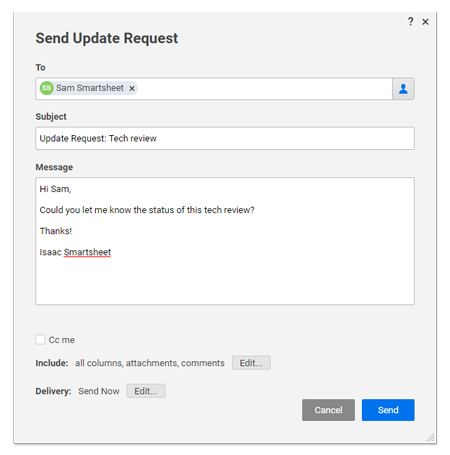
- В поле Кому введите адреса электронной почты получателей. При вводе нескольких адресов разделяйте их точками с запятой.
- Укажите включаемые столбцы и частоту отправки, после чего нажмите кнопку Отправить.
Вот и всё! Теперь пользователи получат запрос изменения по электронной почте, в виде push-уведомления мобильного приложения, а также в браузере на компьютере (в зависимости от настроек учётной записи). Дополнительные сведения о способах получения оповещений см. в статье Центр уведомлений: получайте оповещения непосредственно в Smartsheet.
Удаление или изменение запроса изменения
Если запрос изменения больше не нужен или условия стали другими, вы можете удалить или изменить его.
- На правой боковой панели щёлкните значок запроса изменения.
Появится окно «Запросы изменения».
- В разделе «Запланировано» щёлкните значок со стрелкой в левой части запроса изменения (появляется при наведении указателя мыши на запрос).
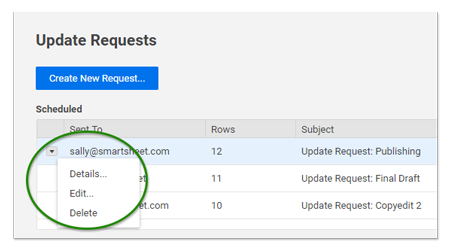
- В появившемся меню можно выбрать команду Удалить или Редактировать.
Изменять можно только запросы, запланированные к отправке в будущем. Уже отправленные запросы нельзя изменить, но можно удалить.
Вот и всё! Вы изменили или удалили запрос изменения.
Поля, которые невозможно изменить из запроса изменения
Возможность редактирования данных из запроса изменения зависит от того, как используются ячейки в таблице. Некоторые ячейки можно изменить только непосредственно в таблице (после входа в Smartsheet).
Следующие поля доступны в запросе изменения только для чтения:
- поля с формулами;
- даты начала и окончания с зависимостями (при этом поле длительности можно редактировать);
- предшественники (такие поля не отображаются в запросах изменений);
- заблокированные строки и столбцы (если только вы не являетесь владельцем исходной таблицы или не получили доступ к ней с правами администратора).