Применить к
Smartsheet Control Center: вопросы и ответы
Если вы руководитель или ведущий руководитель и недавно начали работать с программами в Smartsheet Control Center (SCC), данная статья поможет вам разобраться, как управлять этими программами и обновлять их.
Ведущий руководитель — это руководитель, который одновременно выступает владельцем ресурсов Smartsheet, из которых состоит программа. Чтобы стать руководителем, нужно быть лицензированным пользователем активной учётной записи Smartsheet.
Доступ к Control Center и вход
Как предоставить сотруднику организации доступ к проекту, созданному в Smartsheet Control Center?
Доступ к проектам, подготовленным в Smartsheet Control Center, можно предоставлять с помощью стандартных средств Smartsheet. Вы можете предоставлять доступ как отдельным лицам, так и группам пользователей. При этом можно выбрать уровень доступа, т. е. открыть всё рабочее пространство проекта или только один элемент Smartsheet (например, сводный отчёт или сводную таблицу).
Сведения о совместном доступе в Smartsheet см. в следующих статьях:
- Предоставление доступа к таблицам, отчётам и панелям мониторинга
- Предоставление доступа к рабочему пространству
Изменение существующих проектов в Control Center
Как обновить шаблон, используемый в проектах, которые подготовлены в Control Center?
Внести изменения в только что подготовленные проекты можно прямо в Smartsheet.
- Найдите нужный элемент (отчёт, таблицу, панель мониторинга). Для этого откройте папку с элементами, используемыми для проектов такого типа, в рабочем пространстве администратора (том же, где хранится файл конфигурации SCC).
- Щёлкните элемент, чтобы открыть его,внесите изменения и сохраните.
Эти изменения будут действовать для всех будущих проектов, созданных в Control Center.
Как добавить новый шаблон и начать использовать его для проектов, подготовленных в Control Center?
Вам нужно будет использовать Конструктор конфигурации в Control Center, чтобы включать и исключать шаблоны для разных типов проектов. Для добавления и удаления шаблонов в проектах необходимо быть руководителем ОУП.
Эта задача выполняется в Smartsheet и в Control Center. Сначала нужно создать шаблон в Smartsheet и добавить его в папку проектов Control Center, чтобы шаблон можно было использовать в Конструкторе конфигурации в Control Center. Затем следует войти в Control Center, запустить Конструктор конфигурации (Config Builder), добавить новый шаблон для соответствующего типа проектов и указать, как этот шаблон должен отображаться в Конструкторе конфигурации.
Этап 1. В Smartsheet
- Перейдите в рабочее пространство администратора для конфигурации Control Center. Его легко определить по папке SCC Config (Конфигурация SCC), которая в нём находится.
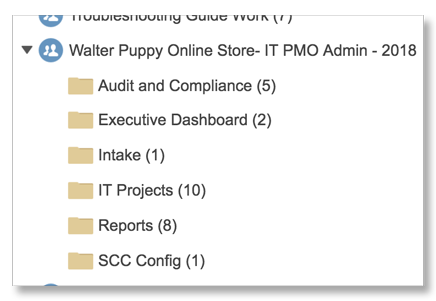
- Откройте папку, соответствующую тому типу проектов, для которого вы хотите добавить новый шаблон. Возьмём пример на изображении выше: чтобы добавить шаблон для проектов типа Аудит и соответствие, нужно открыть папку Audit and Compliance.
- Создайте элемент (отчёт, таблицу, панель мониторинга), который вы хотите добавить в проект, и сохраните его.
Этап 2. В Конструкторе конфигурации Control Center
- Войдите в Control Center и щёлкните значок меню.
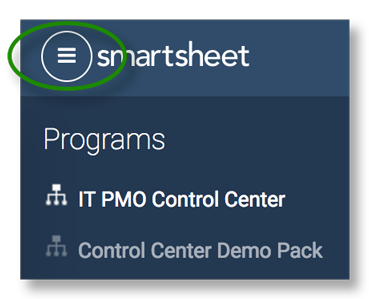
- Слева выберите название программы и нажмите Manage Program (Управление программой) рядом с полем поиска проектов.
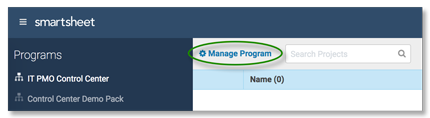
- Выберите макет, который вы хотите обновить.
- Нажимайте Next (Далее) в нижней части окна Конструктора проектов, пока не дойдёте до страницы Template Settings (Параметры шаблона).
Если вы добавили или обновили шаблоны, как описано выше (этап 1), то увидите сообщение о том, что Конструктор конфигурации обнаружил новый шаблон. Вам нужно будет подтвердить, что шаблон следует добавить в конфигурацию Control Center.
- Нажмите Yes (Да). Шаблон станет доступен для соответствующего типа проектов.
- На странице Template Settings настройте параметры шаблона и то, как он должен отображаться в проекте (например, будет ли он обязательным).
- Нажимайте Next (Далее), пока не дойдёте до последнего окна Конструктора конфигурации, а затем нажмите Update (Обновить).
Появится сообщение с подтверждением того, что шаблон успешно сохранён для этого типа проектов. Следующий такой проект можно будет создать уже на основе этого шаблона.
| Рекомендация: одно из преимуществ Control Center — то, что все созданные в нём таблицы автоматически связываются между собой. Поэтому не стоит напрямую вносить изменения в ячейки с входящими и исходящими ссылками и сводные данные. Не редактируйте ячейки со сводными данными напрямую. Если нужно их исправить, вносите изменения в ячейки с исходными данными, используемыми в сводке. Например, если в ней применяется формула =SUM(CHILDREN()), то изменять нужно не ячейки со сводными данными, а дочерние строки с исходными данными. Дополнительные сведения см. в статьях Центра справки Связывание ячеек и Создание и изменение формул в Smartsheet. |
Как добавить или отредактировать информацию о проекте (метаданные)?
В Smartsheet Control Center метаданными называется информация в профиле проекта. В Smartsheet метаданные отображаются в разделе Summary (Сводка) каждого плана проекта. Они обеспечивают поступление данных в проект, а также позволяют отслеживать данные из проектов и отчётов и создавать их сводки.
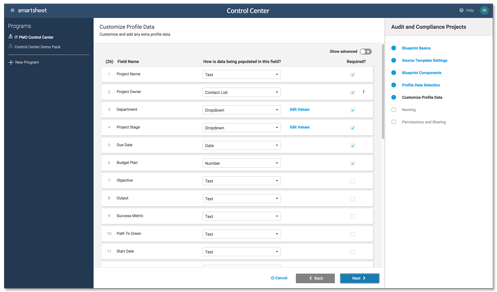
Если вы хотите добавить или изменить метаданные, чтобы в дальнейшем использовать их в проектах, вам понадобится Конструктор конфигурации. Например, в нём можно добавить поле Регион, а потом использовать его для генерации сводных отчётов по регионам. А если такое поле уже есть, в Конструкторе можно добавить в него новое значение.
Чтобы добавить или изменить метаданные проектов в Конструкторе конфигурации, сделайте следующее:
- Войдите в Control Center и щёлкните значок меню.
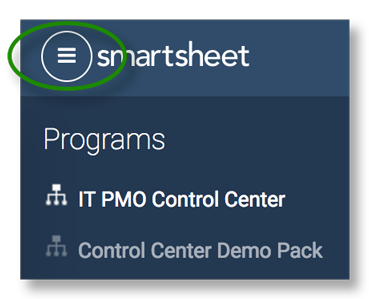
- Выберите название программы, метаданные в которой нужно отредактировать, и нажмите Manage Program (Управление программой).
- Выберите макет, который вы хотите обновить.
- Выберите плитку с тем типом проектов, для которого нужно добавить или отредактировать метаданные. Нажмите Next (Далее).
- Нажимайте Next (Далее) в нижней части окна Конструктора конфигурации, пока не откроется страница Project Metadata (Метаданные проектов).
- Отредактируйте атрибуты нужных метаданных или добавьте новые метаданные, прокрутив окно до конца и нажав Add Field (Добавить поле).
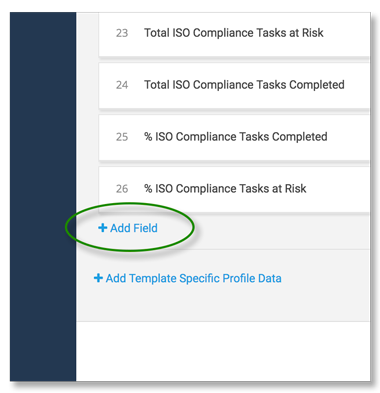
- Нажимайте Next (Далее), пока не увидите кнопку Update (Обновить).
- Нажмите кнопку Update.
После этого добавленные метаданные можно будет связать с шаблонами в проекте, а также использовать для получения данных и создания проектов.
Как удалить проект?
Если проект, созданный в Control Center, окажется неудачным, его можно удалить.
- В Smartsheet: удалите папку проекта из соответствующего рабочего пространства. Если используется таблица вводных данных, снимите в ней пометку, что проект создан.
- В Control Center:руководитель ОУП, являющийся владельцем проекта, может удалить его в Control Center, щёлкнув … > Delete Plan (Удалить план) с правой стороны от его имени.
- Если проект входил в сводную таблицу, удалите из неё соответствующую строку.
Глобальные обновления
Что такое глобальные обновления?
Функция глобальных обновлений в Smartsheet Control Center (SCC) позволяет легко редактировать шаблоны и метаданные, автоматически применяя изменения к имеющимся проектам. Эта функция доступна сотрудникам и руководителю ОУП, которые могут настроить необходимые изменения, протестировать и проверить их, а затем применить обновления к отдельным имеющимся проектам или ко всему портфелю проектов.
Как получить доступ к функции глобального обновления?
Вы должны быть указаны в конфигурации SCC как сотрудник или руководитель ОУП. Просмотреть список таких пользователей и пополнить его можно в Конструкторе SCC, а права на это есть только у текущего руководителя ОУП. Сведения о предоставлении прав доступа ОУП см. в этой статье.
Какие типы глобальных обновлений существуют?
Цель глобальных обновлений — помочь администраторам избежать расхождений между старыми и новыми проектами. В первоначальной версии доступны такие типы глобальных обновлений:
- добавление столбца;
- редактирование столбца;
- добавление метаданных;
- поиск и замена.
Дополнительные сведения об этих возможностях см. в статье Smartsheet Control Center: глобальные обновления в проектах.
Обязательно ли обновлять все проекты?
Нет. На этапе Apply Update (Применение обновления) вы сможете выбрать, какие проекты обновлять. Когда они обновятся, вы увидите статус Partially Applied (Частично применено). Это значит, что некоторые проекты остались без изменений.
Если сейчас у обновления статус Partially Applied (Частично применено), когда оно будет применено полностью?
Глобальное обновление считается полностью применённым, когда оно начинает действовать для всех проектов из списка на странице Apply Update (Применение обновления). В этот список входят все проекты, существующие на момент проверки глобального обновления.
Можно ли вносить изменения в проекты, созданные не в Control Center?
Нет. Глобальные обновления можно использовать только для проектов, созданных в Control Center.
Если отредактировать базовые шаблоны проектов, все эти изменения будут автоматически применены ко всем текущим проектам?
Нет. Прямые изменения в базовом шаблоне повлияют только на будущие проекты. Чтобы обновить текущие проекты, воспользуйтесь функцией глобального обновления.
Что такое функция «Поиск и замена» и как её использовать?
С помощью функции поиска и замены можно изменить значения и формулы в ячейках всех существующих таблиц и шаблонов ваших проектов. А расширенные параметры позволяют уточнить, какие именно ячейки следует изменить. Подробные сведения о том, как использовать функцию поиска и замены с глобальным обновлением, и её возможности см. в статье Глобальные обновления в Control Center: поиск и замена.
Дополнительные возможности и инструменты
Как смотреть журналы в Control Center?
Наведите указатель мыши на многоточие слева от элемента Control Center и выберите команду Show Logs (Показать журналы).
На основной странице программы в Control Center найдите название проекта и выберите команду Show Logs (Показать журналы).
Вы можете посмотреть журналы для:
- проектов;
- глобальных обновлений;
- архивов.
- Автоматизация утверждений (если такая функция включена для вашей программы)
Как автоматизировать подготовку моего проекта?
Руководитель в Control Center может включить автоматизацию утверждений для определённого макета Control Center. Если такая автоматизация включена и в таблице вводных данных в параметре утверждения для макета указано, что соответствующий элемент утвержден, то средства автоматизации подготавливают проекты без участия человека.
Примечание. Параметры макета нельзя изменить, если включена функция автоматизации.
Чтобы включить автоматизацию утверждений, выполните указанные ниже действия.
- Перейдите в раздел Manage Program (Управление программой) и откройте вкладку Automations (Автоматизация).
- Нажмите кнопку New Automation (Создать автоматизацию).
- Укажите макет и нажмите кнопку Create (Создать).
После включения автоматизации элементы будут подготавливаться автоматически, если для строк таблицы вводных данных макета задано значение утверждения.
ПРИМЕЧАНИЕ. По умолчанию функция автоматизации не включена для программ Control Center. Чтобы включить автоматизацию утверждений Control Center, обратитесь к своему представителю Smartsheet.