Применить к
- Pro
- Business
- Enterprise
Надстройка Smartsheet для Gmail
Надстройка Smartsheet для Gmail позволяет быстро копировать содержимое сообщений электронной почты (любой текст и вложения) и добавлять эту информацию в таблицы, не выходя из Gmail.
После переноса данных в Smartsheet все соавторы могут просматривать и использовать их. Надстройка Smartsheet для Gmail работает с веб-приложением Gmail и приложением Gmail для телефонов Android.
Установка надстройки и подключение Gmail к Smartsheet
Для работы с надстройкой сначала её нужно установить со страницы Smartsheet в GSuite Marketplace. После этого необходимо связать учётную запись Gmail с учётной записью Smartsheet. Это делается один раз.
После установки и подключения надстройки она также станет доступна в приложении Gmail для телефонов Android, если вы пользуетесь им.
ПРИМЕЧАНИЕ. Администратор G Suite может установить надстройку Smartsheet для Gmail для всего домена. Дополнительные сведения об установке надстроек на уровне домена см. в центре справки по Google G Suite. На завершение установки на уровне домена может потребоваться до 24 часов.
Получение и установка надстройки
- В G Suite Marketplace перейдите на страницу надстройки Smartsheet для Gmail и нажмите кнопку Установить.
- Выберите учётную запись Gmail, с которой хотите использовать надстройку. Если потребуется, войдите в учётную запись Gmail, используя соответствующие адрес электронной почты и пароль. Может потребоваться нажать кнопку Установить ещё раз.
- В окне с сообщением «Приложение "Smartsheet add-on for Gmail" запрашивает разрешение…» нажмите кнопку Разрешить.
Когда появится сообщение «Приложение Smartsheet… установлено!», установка успешно завершена.
Связывание учётных записей Gmail и Smartsheet
Чтобы связать учётную запись Gmail с учётной записью Smartsheet, выполните указанные ниже действия.
- В веб-браузере перейдите в Gmail и откройте сообщение электронной почты.
- Чтобы открыть надстройку Smartsheet для Gmail, на панели надстроек (в правом верхнем углу окна сообщения) щёлкните логотип Smartsheet.
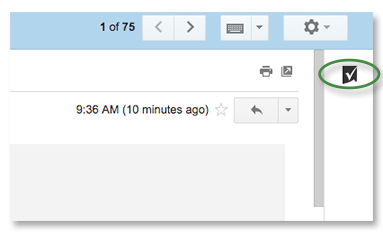
ПРИМЕЧАНИЕ. Если этого значка на панели надстроек нет, необходимо обновить страницу в окне браузера.
- На панели надстройки Smartsheet щёлкните Подключиться к Smartsheet.
- Появится новое окно с сообщением о том, что приложение запрашивает доступ к Smartsheet.
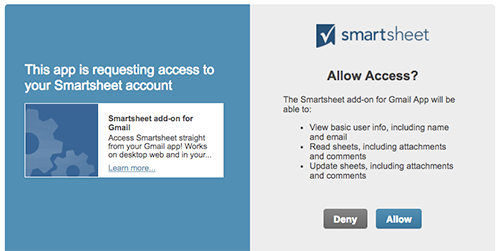
- Чтобы разрешить надстройке доступ к Smartsheet, нажмите кнопку Разрешить.
Вот и всё! После установки и подключения надстройки на её панели станет доступно содержимое вашей учётной записи Smartsheet. Чтобы просмотреть таблицы на панели, щёлкните Browse All Sheets (Просмотреть все таблицы).
Использование надстройки Smartsheet для Gmail
После установки надстройки Smartsheet для Gmail и её подключения к учётной записи Smartsheet вы можете добавлять информацию из сообщений электронной почты в новые или существующие строки таблиц. В частности, можно делать следующее:
- добавлять комментарии, содержащие текст сообщения и его метаданные (такие как отправитель, тема, дата отправки и т. д.);
- добавлять вложения из сообщений электронной почты как вложения в комментарии;
- изменять содержимое полей в строках непосредственно с панели надстройки (т. е. для внесения изменений в данные таблицы не нужно переходить в Smartsheet).
При работе с Gmail в веб-браузере и в приложении Gmail для телефонов Android последовательность соответствующих действий почти одинакова.
Копирование информации из сообщения электронной почты в строку в Smartsheet
ВНИМАНИЕ! Обратите внимание, что одновременно можно копировать текст только из одного сообщения электронной почты. Если вы перейдёте к другому сообщению, не нажав кнопку Apply Changes (Применить изменения), изменения будут утеряны, даже если сообщение относится к той же цепочке.
- В веб-приложении Gmail или приложении Gmail для телефонов Android откройте сообщение электронной почты.
- Чтобы открыть панель Smartsheet в Gmail, в правом верхнем углу окна сообщения щёлкните логотип Smartsheet.
В мобильном приложении : коснитесь значка надстройки в самом конце сообщения электронной почты.
- Найдите таблицу, в которую нужно добавить содержимое сообщения. Для этого можно выполнить поиск или выбрать её вручную.
- Поиск : введите имя таблицы в поле поиска вверху панели надстройки и нажмите кнопку Search (Поиск).
ИЛИ
- Выбор вручную : щёлкните Browse All Sheets (Просмотреть все таблицы), чтобы просмотреть доступные таблицы.
- Поиск : введите имя таблицы в поле поиска вверху панели надстройки и нажмите кнопку Search (Поиск).
- Чтобы включить текст и вложения из сообщения в таблицу, выполните одно из указанных ниже действий.
Добавление текста сообщения в строку
Чтобы добавить содержимое сообщения электронной почты в таблицу, сначала нужно решить, хотите ли вы добавить информацию в новую или существующую строку.
- Новая строка : чтобы добавить текст сообщения в новую строку, щёлкните Add a row (Добавить строку) вверху панели надстройки.
Вы можете ввести значение для основного столбца строки. Рекомендуется всегда указывать это значение. Им может быть, например, название задачи.
Новая строка добавится в конце таблицы.
- Существующая строка : чтобы добавить текст сообщения в существующую строку таблицы, выберите её на панели надстройки.
На панели надстройки отображается значение из основного столбца строки. Его можно изменить.
Исключение вложений
Имеющиеся в сообщении электронной почты вложения по умолчанию добавляются в комментарий к строке (изображения в самом сообщении считаются вложениями и также добавляются).
Чтобы не включать вложение, переведите ползунок рядом с его названием в выключенное положение.
- Новая строка : чтобы добавить текст сообщения в новую строку, щёлкните Add a row (Добавить строку) вверху панели надстройки.
- Щёлкните стрелку вниз, чтобы просмотреть другие столбцы таблицы и при необходимости внести в них изменения.
- Чтобы добавить информацию в выбранную строку, нажмите кнопку Apply Changes (Применить изменения).
Если появится сообщение Success! (Выполнено!), строка была добавлена или изменена требуемым образом.
ПРИМЕЧАНИЕ. При копировании содержимого из сообщений электронной почты в строки действует ряд ограничений. Подробные сведения см. в разделе "Устранение неполадок…" ниже.
Устранение неполадок при работе с надстройкой Smartsheet для Gmail
При вводе значения в поле на панели надстройки появляется сообщение наподобие следующего: The Value for cell in column 00028901279323, did not conform to the strict requirements for type COLUMN_TYPE (Значение в ячейке в столбце 00028901279323 не соответствует требованиям для типа ТИП_СТОЛБЦА).
В Smartsheet можно ограничивать допустимые данные для некоторых типов столбцов. При попытке ввести в столбец значение, которое не поддерживается его типом (например, при вводе числа в столбец со списком контактов), возникает ошибка. В этом случае нужно ввести значение подходящего типа.
Я не могу изменить значения в некоторых столбцах из надстройки.
В надстройке Smartsheet для Gmail нельзя изменять значения в ячейках следующих типов:
- дата;
- длительность;
- флажок;
- ячейка с формулой;
- список контактов (если ячейка допускает ввод нескольких контактов).
При наличии соответствующих разрешений эти значения можно изменять непосредственно в Smartsheet.
Возможность установки надстройки мне недоступна (или кнопка «Установить» неактивна).
Если вы используете Gmail в среде, в которой пакетом G Suite управляет администратор, возможно, он отключил использование надстроек из G Suite Marketplace. В этом случае необходимо обратиться к администратору с просьбой разрешить использование надстройки Smartsheet в вашей организации. Дополнительные сведения администратор G Suite может найти в статье Как включить или отключить приложение из каталога Marketplace для пользователей в справке для администраторов G Suite на сайте службы поддержки Google.
Я хочу открыть Smartsheet непосредственно с панели надстройки.
После добавления информации в таблицу появляется сообщение Success! (Выполнено!). Вы можете щёлкнуть имя таблицы в нём, чтобы открыть Smartsheet в новой вкладке браузера.
После установки надстройки значок Smartsheet не появляется в Gmail.
При первом использовании надстройки после её установки может потребоваться обновить страницу в окне браузера, чтобы значок Smartsheet появился на панели надстройки. Кроме того, если у вас много надстроек, вам может понадобиться прокрутить их список, чтобы увидеть значок Smartsheet.
На панели надстройки я вижу всего несколько строк из сообщения электронной почты.
В настоящее время на панели надстройки одновременно отображаются только несколько строк. Чтобы посмотреть весь текст комментария, щёлкните See full text (Просмотреть весь текст). Имейте в виду, что в настоящее время в этом режиме текст доступен только для чтения. Изменить содержимое сообщения электронной почты проще так: перейдите в Smartsheet, найдите строку, к которой был добавлен комментарий, и измените текст в нём. Дополнительные сведения о работе с комментариями см. в разделе Статьи по теме ниже.
Я хочу удалить надстройку. Как это сделать?
Чтобы удалить любую надстройку, полученную из G Suite Marketplace, сначала нужно перейти на сайт G Suite Marketplace. Дополнительные сведения см. в разделе «Как управлять приложениями (для пользователей)» статьи G Suite Marketplace в центре справки Google.
Я не вижу панель надстройки в папке «Входящие».
Надстройка появляется, только когда вы выбираете сообщение электронной почты для просмотра. На панели в правой части окна сообщения есть логотип Smartsheet. Щёлкните его, чтобы открыть панель надстройки.
Я не вижу панель надстройки при просмотре сообщения в браузере на компьютере (на мобильном устройстве она есть).
Некоторые сторонние расширения для браузера Chrome не распознают надстройки Gmail автоматически и могут закрывать часть экрана, где находится панель надстройки.
В качестве обходного решения можно попробовать отключить элементы расширения для Chrome, которые создают проблему. Дополнительные сведения об управлении расширениями для Chrome см. в статье Как устанавливать расширения и управлять ими в справке по интернет-магазину Google Chrome.
ПРИМЕЧАНИЕ. Если вам встретилось расширение для Chrome, создающее такую проблему (то есть закрывающее панель надстройки), сообщите об этом его разработчику, чтобы он мог внести исправления. Контактные данные разработчика можно найти в профиле расширения в интернет-магазине Chrome.
How do can I uninstall the add-on?
To uninstall any add-in that you obtain from the Google Workspace Marketplace, you have to go to the Google Workspace Marketplace site. For more information, see the "Manage apps (users)" section of the About Google Workspace Marketplace article in Google Help.
How to open Smartsheet directly from the add-on panel?
Once you add information to the sheet, you receive a Success! message. You can select the sheet name in this message to open Smartsheet in a new browser tab.