Применить к
- Pro
- Business
- Enterprise
Возможности
Кому доступна эта возможность?
Добавлять комментарии к элементам Smartsheet в надстройке для Outlook могут пользователи с разрешениями владельца, администратора или редактора.
Надстройка Smartsheet для Outlook
Интегрируйте электронную почту непосредственно в рабочий процесс Smartsheet с помощью надстройки Smartsheet для Outlook.
Сообщения и вложения электронной почты можно добавлять в строки или обсуждения в Smartsheet, делая их видимыми и доступными для всех соавторов.
Надстройка Smartsheet для Outlook работает в сочетании с поддерживаемой учётной записью Microsoft.
Поддерживаемые версии Outlook:
- Outlook 2013 и более новые версии
- Outlook для iOS
- Outlook для Android
- Веб-приложение Outlook (OWA)
Поддерживаемые типы учётных записей:
- Учётные записи Outlook.com
- Все коммерческие подписки Office 365
Локальные серверы Microsoft Exchange не поддерживаются.
Smartsheet и Smartsheet Gov недоступны в веб-браузере Microsoft Internet Explorer 11.
Установка надстройки и подключение Outlook к Smartsheet
Для работы с надстройкой необходимо установить её из Магазина Microsoft Office (https://store.office.com) и подключить к учётной записи Smartsheet. После того как вы или администратор учётной записи Microsoft установите надстройку, необходимо подключить учётную запись Outlook к учётной записи Smartsheet.
Надстройку достаточно установить только на одном устройстве. После этого она будет доступна на всех устройствах, где выполнен вход.
Установка надстройки на компьютере
Чтобы установить надстройку Smartsheet для Outlook на компьютере, выполните указанные ниже действия.
- В Магазине Office откройте страницу надстройки Smartsheet для Outlook и нажмите кнопку Добавить.
- Когда будет предложено, войдите в поддерживаемую учётную запись Microsoft. (Адрес электронной почты должен совпадать с адресом, который вы используете в Outlook.)
Установка на устройстве iOS или Android
Чтобы установить надстройку Smartsheet для Outlook на устройстве под управлением iOS или Android, выполните указанные ниже действия.
- В приложении Outlook для iOS или Outlook для Android выберите Параметры > Надстройки.
- Нажмите значок "плюс" возле Smartsheet.
Инструкции по установке надстроек см. на сайте Outlook для мобильных устройств.
Связывание учётных записей Outlook и Smartsheet
Чтобы связать учётную запись Outlook с учётной записью Smartsheet, выполните указанные ниже действия.
- Запустите Outlook в Интернете (https://outlook.office365.com/) и откройте письмо, отправленное на адрес поддерживаемой учётной записи Microsoft.
- Щёлкните логотип Smartsheet
 в правом верхнем углу письма, чтобы открыть панель надстройки Smartsheet.
в правом верхнем углу письма, чтобы открыть панель надстройки Smartsheet.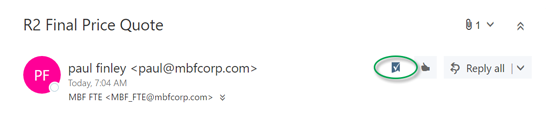
Если в правом верхнем углу письма не отображается логотип Smartsheet, убедитесь, что просматриваете сообщение, отправленное на адрес поддерживаемой учётной записи Microsoft.
В правой части окна Outlook появится панель надстройки с запросом разрешения на установку Smartsheet для Outlook.
- На панели надстроек выберите Установить, чтобы разрешить подключение к учётной записи Smartsheet.
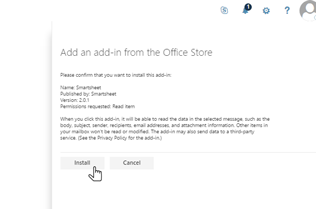
- На панели надстроек в правой части окна Outlook выберите Подключиться к Smartsheet.
- В открывшемся окне войдите в учётную запись Smartsheet и щёлкните Разрешить.
Всё готово! После установки и подключения в надстройке Smartsheet для Outlook открывается домашний каталог учётной записи Smartsheet. Надстройка сразу станет доступна на всех совместимых версиях Outlook, в которых выполнен вход в поддерживаемую учётную запись Microsoft.
Использование надстройки Smartsheet для Outlook
Вы можете добавлять сообщения электронной почты в новые или существующие строки таблицы при отслеживании хода работы, не покидая папку "Входящие" в Outlook. Из Outlook вы можете открывать таблицы для просмотра данных в Smartsheet.
Доступ к Smartsheet для Outlook из различных версий Outlook
После установки надстройка будет доступна из любой версии Outlook, которая используется с поддерживаемой учётной записью Microsoft. Процедура добавления сообщений в таблицу с помощью надстройки Smartsheet для Outlook зависит от вашей версии Outlook.
Smartsheet для Outlook в Интернете
Чтобы воспользоваться Smartsheet для Outlook в Интернете, выполните указанные ниже действия.
- Откройте сообщение, отправленное на адрес поддерживаемой учётной записи Microsoft.
- Чтобы открыть панель Smartsheet в Outlook, щёлкните логотип Smartsheet
 в правом верхнем углу окна сообщения.
в правом верхнем углу окна сообщения.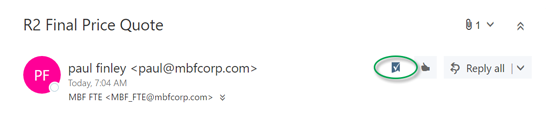
В зависимости от количества надстроек вам может потребоваться открыть раздел надстроек в электронном письме и выбрать Smartsheet.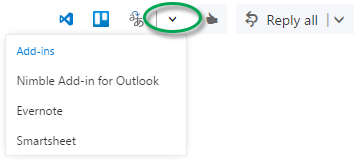
Если вы не видите надстройку Smartsheet для Outlook, возможно, её необходимо установить.
Smartsheet для Outlook 2013 или более поздней версии (Outlook 2016 для Mac)
Чтобы открыть надстройку в классическом приложении Outlook, выполните указанные ниже действия.
- Откройте сообщение, отправленное на адрес поддерживаемой учётной записи Microsoft.
- В правом верхнем углу окна Outlook выберите Добавить в Smartsheet.
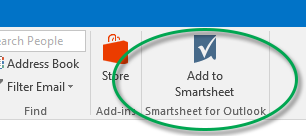
Если вы не видите надстройку Smartsheet для Outlook, возможно, её необходимо установить.
Smartsheet для Outlook на iOS и Android
Чтобы открыть надстройку в приложении Outlook для iOS или Android, выполните указанные ниже действия.
- Откройте сообщение, отправленное на адрес поддерживаемой учётной записи Microsoft.
- Нажмите значок надстройки
 и выберите
и выберите  "Добавить в Smartsheet".
"Добавить в Smartsheet". - Если вы не видите надстройку Smartsheet для Outlook, возможно, её необходимо установить.
Добавление электронных сообщений и вложений в строки
Вы можете добавлять сообщения и вложения электронной почты в новые и существующие строки Smartsheet.
По умолчанию в строку добавляется новый комментарий с текстом тела письма.
Щёлкните имя таблицы вверху панели надстройки, чтобы открыть её и приступить к работе в Smartsheet. Таблица откроется в новой вкладке браузера.
Чтобы добавить сведения из сообщения электронной почты в таблицу Smartsheet, выполните указанные ниже действия.
- Откройте сообщение, отправленное на адрес поддерживаемой учётной записи Microsoft.
- Нажмите на значок Smartsheet в окне Outlook. Дальнейшие действия зависят от вашей версии Outlook.
- С помощью одного из описанных ниже методов найдите и выберите таблицу, в которую хотите добавить содержимое из электронного сообщения через Outlook.
- Введите имя таблицы в поле поиска вверху панели надстройки.
- Перейдите к таблице через домашний каталог Smartsheet под полем поиска на панели надстройки.
- Добавить содержимое электронной почты в таблицу можно несколькими способами.
- Добавление в виде новой строки: чтобы добавить электронное сообщение в виде новой строки внизу таблицы, выберите Добавить строку внизу панели надстройки.
- Добавление в существующую строку: чтобы добавить сообщение в существующую строку таблицы, выберите нужную строку на панели надстройки.
Приложение отобразит все существующие данные в основном столбце этой строки. При добавлении новой строки в основной столбец будет подставлена тема письма.
- Щёлкните Сохранить в правой нижней части окна. Изменения будут сразу же применены к таблице в Smartsheet.
При добавлении в таблицы содержимого электронных сообщений учитывайте перечисленные ниже моменты.
- Чтобы просмотреть другие столбцы таблицы и при необходимости внести в них изменения, щёлкните Показать ещё.
- По умолчанию в строку добавляется новый комментарий с текстом тела письма. При необходимости этот комментарий можно изменить.
- Чтобы сообщение отображалось в столбце, а не в комментарии, скопируйте его из поля комментария и вставьте в нужное поле, в затем удалите из комментария.
- По умолчанию в строку будут загружены все вложения. Чтобы не добавлять их, снимите флажки рядом с именами вложений.
- Щёлкните имя таблицы вверху панели надстройки, чтобы открыть её и приступить к работе в Smartsheet. Таблица откроется в новом окне браузера.
Доступ к существующим таблицам через Outlook
В Outlook вы можете искать таблицы, доступные вашей учётной записи Smartsheet, и открывать их в новом окне браузера.
Чтобы открыть таблицу из Outlook, выполните указанные ниже действия.
- Откройте сообщение, отправленное на адрес поддерживаемой учётной записи Microsoft, к которой подключена надстройка Smartsheet для Outlook.
- Нажмите на значок Smartsheet в окне Outlook. Дальнейшие действия зависят от вашей версии Outlook.
- С помощью одного из описанных ниже методов найдите и выберите таблицу, которую хотите открыть через Outlook.
- Введите имя таблицы в поле поиска вверху панели надстройки.
- Перейдите к таблице через домашний каталог Smartsheet под полем поиска на панели надстройки.
- Выберите имя таблицы вверху панели надстройки. Таблица откроется в новой вкладке браузера.
Данные Smartsheet, которые невозможно изменить через Outlook
Некоторые данные невозможно изменить через надстройку Outlook — для этого придётся перейти непосредственно в таблицу. К ним относятся:
- Все ячейки с формулами.
- Даты окончания и значения длительности в таблицах с включёнными зависимостями. При этом вы можете изменить дату начала и значение длительности, чтобы тем самым изменить дату окончания. Подробнее о зависимостях см. в статье Включение зависимостей и использование предшественников.
- Столбцы со списком контактов, которые допускают добавление в ячейку нескольких контактов.
- Столбцы с раскрывающимися списками, допускающими множественный выбор.
Устранение неполадок с надстройкой Smartsheet для Outlook
После установки надстройки значок Smartsheet не появляется в моих сообщениях.
- Значок Smartsheet
 отображается только в электронных сообщениях, отправленных на адрес поддерживаемой учётной записи Microsoft.
отображается только в электронных сообщениях, отправленных на адрес поддерживаемой учётной записи Microsoft. - При использовании Outlook в Интернете в зависимости от количества надстроек вам может потребоваться перейти в раздел надстроек в электронном письме и выбрать Smartsheet.
Как понять, что учётная запись Microsoft поддерживается?
Сведения о поддерживаемых учётных записях Microsoft см. здесь.
Как узнать, какую версию Outlook я использую?
Чтобы узнать, какая у вас версия Outlook, воспользуйтесь инструкциями из этой статьи службы поддержки Microsoft.