Применить к
- Pro
- Business
- Enterprise
Автоматическое заполнение формул и форматирование: использование и корректировка
Автоматическое форматирование и автоматическое заполнение формул — это связанные функции, которые применяют шаблоны форматирования или добавляют формулы, когда вы вводите данные в таблицу. Вы увидите изменения после ввода данных в новую пустую строку или ячейку, как только нажмёте клавишу ВВОД или RETURN; это касается и строк, которые отправлены из формы. Изменения происходят даже в скрытых и заблокированных столбцах. Эти функции работают автоматически во всех таблицах.
Автоматическое форматирование и автоматическое заполнение формул применяются, когда в таблице выполняются определённые условия. Учтите, что при появлении таких изменений их можно корректировать вручную.
Условия, при которых применяется автоматическое форматирование
Автоматическое форматирование выполняется, когда вы вводите данные в только что вставленную или пустую строку, если она:
- расположена между двумя другими строками с одинаковым форматированием;
- первая в таблице, и при этом две строки ниже имеют одинаковое форматирование (это касается и строк, вставленных из формы);
- последняя в таблице, и при этом две строки выше имеют одинаковое форматирование (это касается и строк, вставленных из формы);
- находится выше или ниже отдельной строки, которая расположена между пустыми строками и имеет форматирование.
Пример: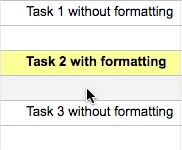
Условия, при которых применяется автоматическое заполнение формул
Заполнение формул происходит автоматически, когда вы вводите данные в только что вставленную или пустую строку, если она:
- расположена между двумя другими строками, которые содержат одинаковую формулу в смежных ячейках;
- первая в таблице, и при этом две строки ниже содержат одинаковую формулу в смежных ячейках (это касается и строк, вставленных из формы);
- последняя в таблице, и при этом две строки выше содержат одинаковую формулу в смежных ячейках (это касается и строк, вставленных из формы);
- находится выше или ниже отдельной строки, которая расположена между пустыми строками и содержит формулы.
Пример:
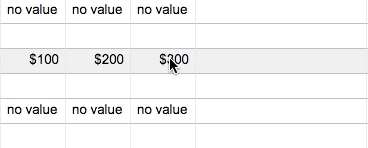
ПРИМЕЧАНИЕ. Данные, полученные из форм, всегда отображаются без отступа. Если последняя строка таблицы имеет отступ в иерархии, к данным из форм, добавляемым внизу таблицы, не применяются автоматическое заполнение формул и отступы предыдущих строк.
Если вы создаёте формулу, которая ссылается на весь столбец, новые строки, добавляемые в таблицу из форм, включаются в формулу. (Дополнительные сведения о формах см. здесь.)
Например, формула =COUNTIF([В наличии?]:[В наличии?], 1) подсчитывает все отмеченные ячейки в столбце флажков «В наличии?», и её результат обновляется при добавлении новых строк в таблицу из формы.
Дополнительные сведения о формулах, ссылающихся на целые столбцы, см. в статье Создание и изменение формул в Smartsheet.
Корректировка автоматического заполнения формул или форматирования
Если вы не хотите использовать автоматическое форматирование или автоматическое заполнение формул, то можете внести нужные изменения одним из следующих способов:
- чтобы вручную применить другой формат, используйте кнопки форматирования на панели инструментов или сочетания клавиш;
- введите данные поверх формулы;
- очистите содержимое ячейки: щёлкните правой кнопкой мыши и выберите пункт Удалить содержимое;
- сразу после автоматического заполнения нажмите кнопку Отменить на панели инструментов (эта команда недоступна после сохранения таблицы).
Попрактикуйтесь
Поэкспериментируйте с автоматическим заполнением формул и форматированием в своей таблице.
- Примените цвет фона к первым двум строкам таблицы.
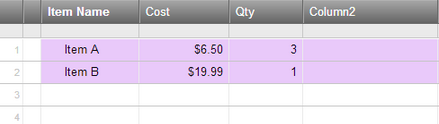
- Вставьте столбец «Формула» и создайте в его первых двух строках формулу, умножающую значения из двух предыдущих столбцов (см. пример ниже).
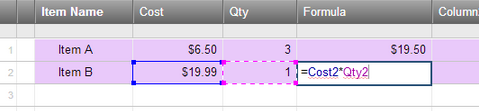
- Начните вводить данные в пустой строке 3 или в новой строке, вставленной над, под или между первыми двумя существующими строками.
К этой строке будет автоматически применён цвет фона, а формула будет использоваться в столбце «Формула».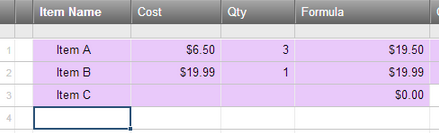
Can I override the Automatic Formatting or Formula Autofill functionality?
If you prefer not to use the automatic formatting or autofilled formula, here are your options for overriding the behavior:
- Use the formatting buttons on the toolbar or keyboard shortcuts to manually apply a different format.
- Type over a formula.
- Clear the cell contents: right-click and click Clear Cell Contents.
- Click Undo on the toolbar immediately after the autofill has been applied. (This command won’t be available after you save the sheet.)