Aplica-se a
- Pro
- Business
- Enterprise
Recursos
Quem pode usar esse recurso?
<p>Todos os usuários podem usar o aplicativo móvel Smartsheet para se manterem atualizados onde estiverem. </p>
Aplicativo móvel Smartsheet: exibir e atualizar seu trabalho
Com o aplicativo móvel Smartsheet, você pode levar seu trabalho aonde for, reunir informações de recursos em campo e manter a visibilidade sobre métricas importantes para poder tomar decisões em qualquer lugar.
Introdução
Para baixar e configurar o aplicativo, consulte Começar a usar o aplicativo móvel Smartsheet.
Para encontrar seus itens do Smartsheet, use a barra Search (Pesquisar) na parte superior da tela. Home (Início), Browse(Explorar) e Notifications (Notificações) ficam na parte inferior da tela.
Os menus aparecem no topo do aplicativo. Toque no ícone mais  para ver o menu completo.
para ver o menu completo.
Trabalhar com planilhas e relatórios
Primeiro, configure suas planilhas e seus relatórios na área de trabalho. Em seguida, exiba e modifique dados nos itens do aplicativo móvel.
Alterne as exibições para mudar como você vê seu trabalho
Toque no ícone de exibições na barra de navegação para alternar entre elas.
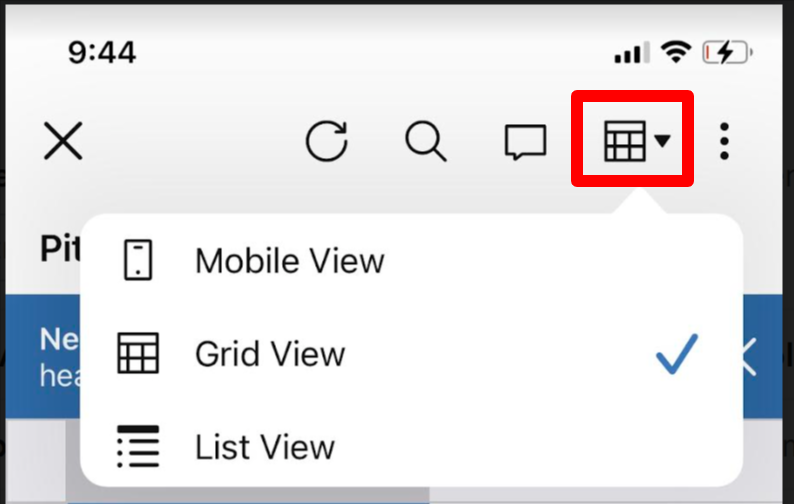
Otimizar a maneira de ver as informações
- Abra o item com que você deseja trabalhar.
- No topo da tela, selecione o Alternador de exibições e selecione Móvel.
Selecionar os campos que você deseja exibir
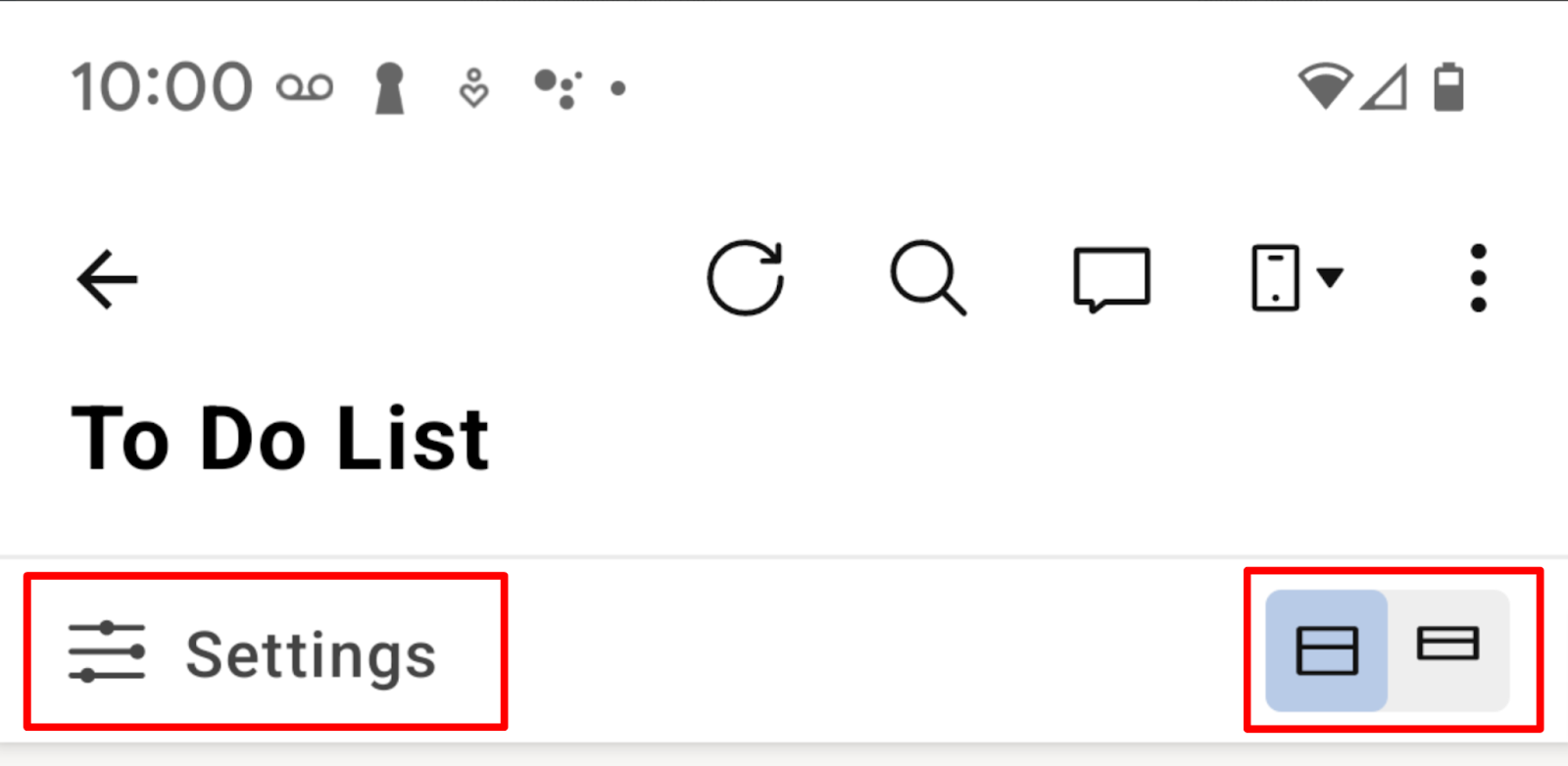
- Para especificar os campos que você deseja ver em uma planilha ou em um relatório específico, selecione Settings (Configurações).
- Selecione exibição expandida ou recolhida dos ícones na direita.
Dicas para usar as exibições
- A exibição compacta exibe somente a coluna principal.
- Para exibir e editar todos os campos na linha, selecione
 > Editar linha.
> Editar linha. - Um símbolo de retorno indica as linhas filho
. A linha pai é usada como referência em um texto menor e cinza na parte superior da entrada.
- Somente a linha pai imediata será exibida na parte superior da entrada filho. Para ver as linhas aninhadas, alterne para Exibição em grade.
- Para abrir cartões individuais, toque no nome do cartão principal.
Ações na exibição de Gantt:
Toque em qualquer item na exibição para acessar seu menu.
Ações na exibição em grade
- Para acessar a barra de ferramentas da linha, toque em um número da linha.
- Para acessar a barra de ferramentas da coluna, toque em um cabeçalho da coluna.
- Para acessar uma barra de ferramentas da célula, toque e segure a célula.
- Role para cima a partir da parte inferior da tela para ver mais itens de menu.
- Toque e arraste no número da linha na esquerda de uma planilha para mover a linha.
Ações na exibição móvel
- Para acessar o menu, toque no ícone Mais
 no canto superior direito de uma entrada.
no canto superior direito de uma entrada.
Resolução de problemas
Caso você esteja com problemas no aplicativo, os passos a seguir podem corrigir a maior parte deles:
- Certifique-se de estar usando a versão mais atual do aplicativo. Atualize conforme necessário.
- Desconecte-se completamente do aplicativo e depois conecte-se novamente.
- Reinicie o dispositivo.