Aplica-se a
- Enterprise
Recursos
Quem pode usar esse recurso?
Qualquer usuário licenciado em um plano qualificado pode criar um WorkApp (consulte a página Planos do Smartsheet para obter mais informações).
Qualquer tipo de usuário do Smartsheet pode visualizar um WorkApp que foi compartilhado com ele. As pessoas com quem um WorkApp for compartilhado poderão exibir e usar o aplicativo de acordo com as funções atribuídas a elas pelo criador do aplicativo.
Criar e editar um WorkApp
Você começará criando um WorkApp a partir do gerador. Para acessá-lo a partir do Smartsheet, selecione o ícone de mais na barra de navegação direita e, em seguida, selecione WorkApps. (Ou acesse diretamente o site https://workapps.smartsheet.com e faça login com suas credenciais do Smartsheet.)
Criar um WorkApp
No início do WorkApps:
- Selecione + Criar aplicativo, no canto superior direito da página.
- Escolha um modelo ou comece do zero.
- Para inserir um nome para o seu WorkApp, clique em Aplicativo sem título na parte superior da sua tela.
- Siga as instruções no gerador para concluir seu WorkApp.
Definir permissões para um WorkApp
Novas páginas são definidas como ocultas por padrão. Saiba mais sobre como usar funções para atualizar permissões.
Editar um WorkApp
Para editar um aplicativo existente, acesse https://workapps.smartsheet.com e selecione o aplicativo que deseja editar.
Use as caixas de pesquisa, filtro e classificação na parte superior da tela para localizar o WorkApp que você deseja editar.
Selecione o ícone Menu para excluir o aplicativo ou exibir o aplicativo publicado.
Todas as alterações feitas no gerador são salvas quando você sair do WorkApp. O WorkApp usa o padrão Rascunho até você o publicar.
Para sair do gerador e selecionar um aplicativo diferente para editar, selecione o ícone Página de Início dos WorkApps.
Adicionar e editar páginas
- Selecione o ícone Páginas no lado esquerdo.
- Selecione Adicionar páginas para adicionar conteúdo do Smartsheet (planilhas, relatórios ou painéis) ou conteúdo Web. Se desejar adicionar um formulário, copie e cole a URL do formulário ao adicionar a página.
- Selecione um nível de permissão para cada função. As permissões determinam quem pode fazer o quê com a página. Saiba mais sobre funções e permissões.
As páginas adicionadas aparecerão do lado esquerdo, em Páginas atuais.
Renomear ou remover uma página
Passe o mouse sobre o nome de qualquer página e selecione o ícone Menu para renomeá-la ou removê-la.
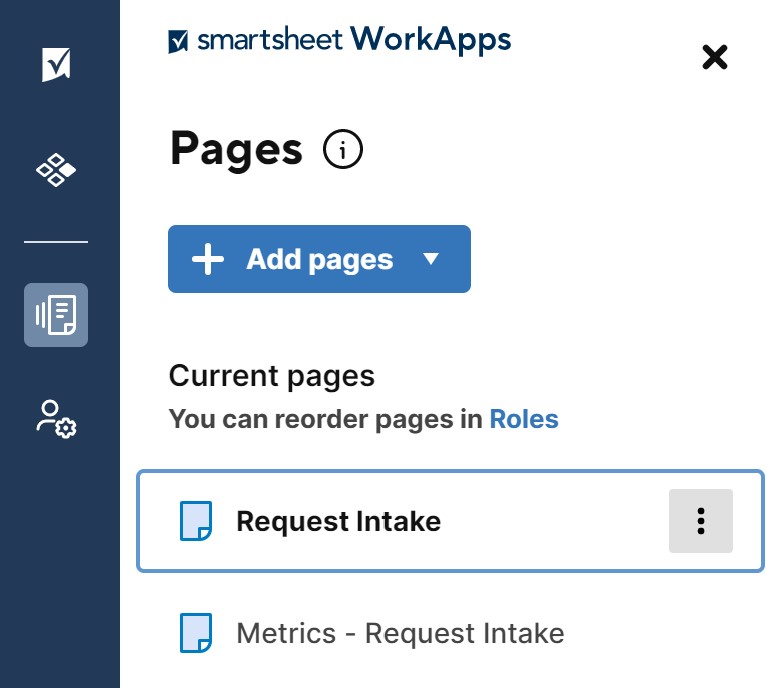
Adicionar um formulário ou conteúdo Web externo
Não é possível pesquisar formulários dentro do gerador de WorkApps. Para adicionar um formulário, clique em Adicionar páginas > Formulário do Smartsheet e cole o URL do formulário na caixa Link de formulário do Smartsheet.
Você pode incorporar a mesma lista de conteúdo Web externo como Painéis em WorkApps. (Para saber mais sobre o que pode ser adicionado ao WorkApp, consulte Incorporar conteúdo de fontes externas.)
O conteúdo Web externo só poderá aparecer no WorkApp se o conteúdo externo for publicado.
Ajustar configurações de página
Para abrir o painel Configurações de página, selecione uma página em Páginas atuais e selecione o ícone Configurações de página
Apesar de a maioria das páginas exibir apenas a origem da página, estão disponíveis configurações adicionais para páginas de planilhas. Para páginas de planilhas, você pode controlar o seguinte:
- Exibição de página padrão: você pode especificar qual exibição aparecerá quando você abrir a página no WorkApp. No desktop, você pode selecionar Exibição em grade, Exibição de cartões ou Exibição de Gantt para planos de projeto. Nos aplicativos móveis Android e iOS, você pode selecionar Exibição móvel ou Exibição em grade.
- Configurações de filtro: é possível aplicar um filtro padrão salvo para ajudar os colaboradores a ver primeiro informações importantes. Você também pode alterar as configurações da exibição de cartões, como Nível e Exibir por.