Aplica-se a
- Enterprise
Recursos
Quem pode usar esse recurso?
Você precisa ser o proprietário ou administrador de um item do Smartsheet para adicioná-lo ao seu WorkApps.
Você precisa ser um usuário licenciado para adicionar exibições dinâmicas ao seu WorkApps.
Adicionar páginas ao WorkApps
Adicione planilhas, relatórios, painéis, formulários ou exibições dinâmicas ao WorkApps.
- Faça login em WorkApps.
- Passe o cursor sobre o WorkApps que deseja editar e selecione Editar aplicativo.
- Na barra de ferramentas à esquerda, selecione Páginas e + Adicionar páginas.
- Selecione o que deseja adicionar e siga as instruções.
Você pode incluir no máximo 50 páginas em um WorkApps.
Adicionar planilhas, relatórios ou painéis
Se você selecionou Planilhas, relatórios e painéis nas etapas acima, verá a seguinte janela:
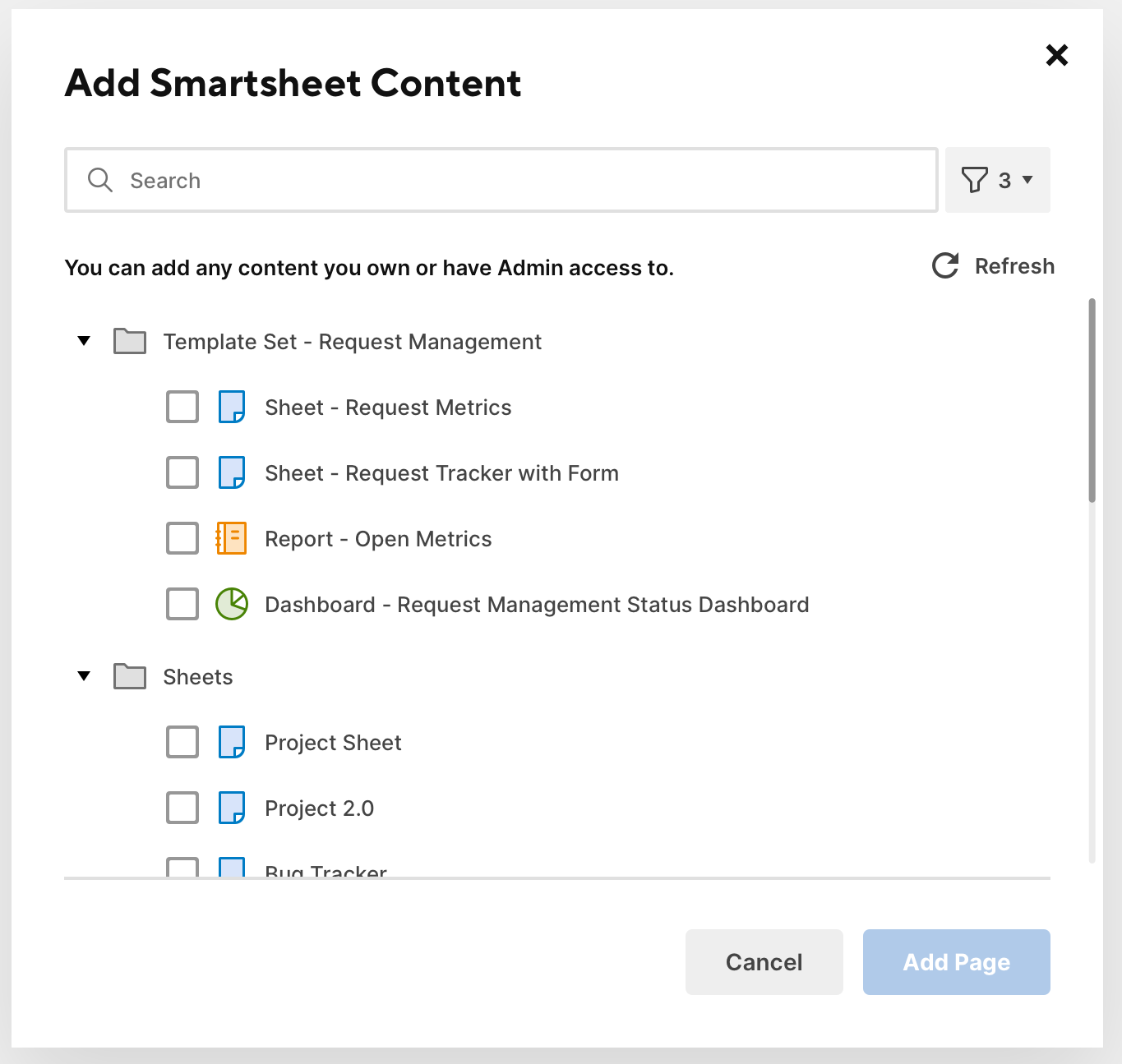
Lá, você pode filtrar os resultados de planilhas, relatórios ou painéis usando o ícone de filtro no canto superior direito. Você também pode usar a barra de Pesquisa para localizar itens do Smartsheet pelo nome.
Dicas de pesquisa
- Sua pesquisa não pode ser muito ampla. Tente inserir o nome exato do item.
- Um item que acabou de ser criado não aparece imediatamente. Atualize a página para o novo item ser exibido na lista de resultados de pesquisa.
Adicionar exibições dinâmicas
Se tiver selecionado Exibições dinâmicas, você verá a seguinte janela:
Lá, você pode:
- filtrar os resultados de Minhas exibições, Compartilhado comigo ou Compartilhado com o grupo usando a lista suspensa no canto superior direito;
- pesquisar exibições dinâmicas por nome, nível de permissão ou criador usando a barra de Pesquisa;
- classificar por nome, proprietário, nível de permissão ou pela última vez que abriu a exibição;
- atualizar a lista usando o botão Atualizar no canto superior direito.
Você só pode acessar uma visualização prévia de cada vez. Ao abrir uma nova visualização prévia, a anterior é fechada.
Adicionar um formulário do Smartsheet
Se você tiver selecionado Formulário, verá a seguinte janela:
Lá, você pode:
- dar um nome à sua página;
- colar o URL do formulário que deseja adicionar;
Adicionar conteúdo web
Se tiver selecionado Conteúdo web, você verá a seguinte janela:
Lá, você pode:
- dar um nome à sua página;
- colar o URL do formulário que deseja adicionar; Você terá uma visualização prévia do conteúdo web.
Consulte os sites de conteúdo web compatíveis em Incorporar conteúdo personalizado em painéis e WorkApps.
Atribuir permissões da página
Depois de selecionar as páginas que deseja adicionar ao seu WorkApps, você precisará atribuir permissões de página para cada página individual que tiver adicionado.
Você precisa atribuir permissões de página para cada função do seu WorkApps. Você pode selecionar editor, visualizador ou oculto, que fornecem os seguintes recursos:
- Editor: edite linhas, células e anexos em uma planilha ou em um relatório. Para painéis, formulários e conteúdo web, essas permissões dão os mesmos acessos que o visualizador.
- Visualizador: preencha formulários, páginas e interaja com páginas de conteúdo web com uma exibição somente leitura da página.
- Oculto: esta é a permissão padrão, que oculta a página dos colaboradores.