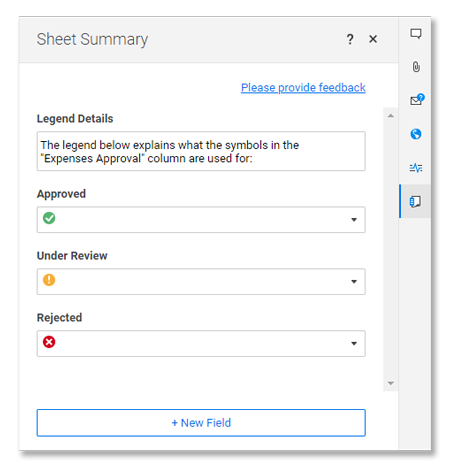Aplica-se a
- Business
- Enterprise
Aproveite ao máximo o resumo da planilha: Dicas e Melhores Práticas
Aproveite o resumo da planilha para exibir as métricas gerais do projeto, planilhas de tags com metadados personalizados para melhor pesquisa e muito mais.
Descreva os principais detalhes do projeto usando fórmulas ou colunas de símbolos
Um dos muitos usos para o resumo da planilha é descrever o estado da planilha - um exemplo é o estado do projeto, se estiver em um plano de projeto. Você pode fazer isso e até mesmo atualizá-lo automaticamente, colocando uma fórmula em um campo Resumo da planilha.
Insira uma fórmula em um campo de resumo, referenciando dados da grade ou outro campo de resumo, para calcular as principais informações automaticamente.
Você pode selecionar células da grade e intervalos de células clicando e arrastando na grade para criar rapidamente uma fórmula - as células referenciadas em uma fórmula serão destacadas durante a criação da fórmula.
| Ao referenciar... | Use esta sintaxe | Fórmula de exemplo |
|---|---|---|
| ... outros campos de resumo (mesma planilha) | [Nome do campo]# | =SUM([Orçamento 2016]#, [Orçamento 2017]#) |
| ... células em uma grade (mesma planilha) | [Nome de coluna] |
=SUM(Despesas1:Despesas3) |
| ... células em uma grade (mesma planilha) | {nome de referência de planilha cruzada} | =COUNT({Armazém B Estoque}) |
Facilite a pesquisa categorizando as planilhas
Você pode criar campos de resumo da planilha que contêm valores-chave que podem ser facilmente pesquisados. Alguns exemplos disso incluem:
- Identifique o departamento ao qual pertence uma planilha usando um campo Lista suspensa ou um campo Texto/Número.
- Adicione palavras-chave a um campo Texto/Número que pode ser pesquisado. Por exemplo: construção, elétrica, engenharia
Consulte Pesquisando no Smartsheet para obter detalhes sobre a funcionalidade de pesquisa.
Crie uma legenda para explicar como os símbolos são usados
Crie uma legenda no resumo da planilha para descrever o significado de cada ícone ou símbolo em sua planilha.
Para criar uma legenda:
- Adicione um campo Texto/Número na parte superior do resumo da planilha com uma descrição da legenda.
- Adicione campos de símbolo ao resumo da planilha, um para cada símbolo. No nome do campo, digite a finalidade do símbolo. Certifique-se de selecionar o grupo de símbolos que está sendo usado na planilha para cada campo individual.
- Em cada campo Símbolo, defina o ícone que corresponde à sua descrição.