Aplica-se a
- Pro
- Business
- Enterprise
Complemento Smartsheet para Gmail
Com o complemento Smartsheet para Gmail, você pode copiar rapidamente o conteúdo de uma mensagem de e-mail - qualquer texto e anexos - e adicionar essas informações às linhas de sua planilha sem precisar sair do Gmail.
Depois que as informações são capturadas no Smartsheet, todos os colaboradores do Smartsheet poderão ver e usar as informações. O complemento Smartsheet para Gmail funciona com o Gmail e o aplicativo Gmail para telefones Android.
Instale o complemento e conecte o Gmail ao Smartsheet
Para usar o complemento, primeiro você deve instalá-lo na página Smartsheet no GSuite Marketplace. Após a instalação do complemento, você precisará conectar sua conta do Gmail à sua conta do Smartsheet. Será necessário fazer isso uma vez apenas.
Se você usar o aplicativo do Gmail para telefones Android, o complemento também estará disponível quando o instalar e conectar, seguindo estas etapas.
NOTA: Se você é um admin do G Suite, pode instalar o complemento do Smartsheet para Gmail para todo o seu domínio.Para obter informações adicionais sobre a instalação de complementos em nível de domínio, consulte a Central de Ajuda do Google G-Suite.(Pode levar até 24 horas para que a instalação em nível de domínio seja concluída.)
Obtenha o complemento e instale
- No G Suite Marketplace, navegue até o complemento Smartsheet para Gmail e clique no botão INSTALAR.
- Escolha a conta do Gmail que deseja usar com o complemento. (Se solicitado, faça login com sua conta do Gmail - use o endereço de e-mail e a senha que você usa no Gmail. Pode ser necessário clicar em INSTALAR novamente.)
- Quando solicitado pela mensagem “O complemento Smartsheet para Gmail deseja ...”, clique em PERMITIR.
Quando ler uma mensagem “O Smartsheet ... foi instalado!”, você saberá que teve sucesso.
Conecte suas contas do Gmail e do Smartsheet
Para conectar sua conta do Gmail à sua conta do Smartsheet:
- Em um navegador da Internet, vá para o Gmail e abra uma mensagem de e-mail.
- Para abrir o complemento Smartsheet para Gmail, clique no logotipo do Smartsheet no painel de complementos (no canto superior direito da janela do e-mail).
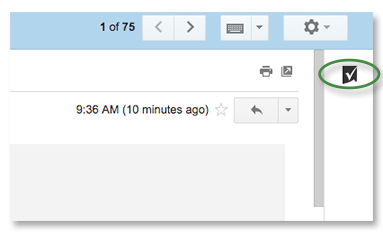
NOTA: Se você não vir o ícone no painel de complementos imediatamente, pode ser necessário atualizar a janela do navegador.
- No painel de complementos do Smartsheet, clique em CONECTAR AO SMARTSHEET.
- Uma nova janela abrirá com uma mensagem informando que o aplicativo está solicitando acesso ao Smartsheet.
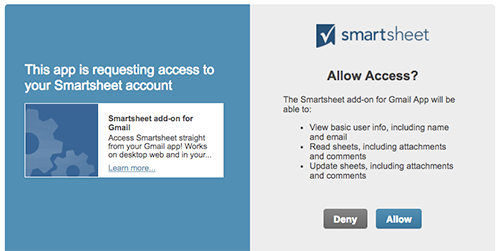
- Clique em PERMITIR para permitir que o complemento acesse o Smartsheet.
Pronto! Agora que você instalou e conectou o complemento, sua conta do Smartsheet estará disponível no painel de complementos. Para visualizar planilhas do painel, clique em PESQUISAR TODAS AS PLANILHAS.
Use o complemento Smartsheet para Gmail
Depois que o complemento do Smartsheet para Gmail estiver instalado e conectado à sua conta do Smartsheet, você poderá adicionar informações do seu e-mail a linhas novas ou existentes em suas planilhas. Especificamente, você poderá:
- Adicionar um comentário contendo o corpo da mensagem e seus metadados (de quem é a mensagem, o assunto, a data em que foi enviada e assim por diante)
- Incluir anexos de mensagens de e-mail como anexos ao comentário
- Modifique o conteúdo de outros campos em uma linha diretamente do painel de suplementos (ou seja, você não precisa mudar para o Smartsheet para fazer alterações nos dados da planilha)
Você fará essas coisas praticamente da mesma maneira, independentemente de estar acessando o Gmail por um navegador da Internet ou por meio do Gmail App para telefones Android.
Capture informações do seu e-mail e adicione-as a uma linha no Smartsheet
IMPORTANTE: Observe que você pode copiar o texto de apenas uma mensagem de e-mail por vez, enquanto trabalha. Você perderá suas alterações, se sair de uma mensagem para outra, mesmo que essa mensagem esteja no mesmo segmento de e-mail, antes de clicar em APLICAR ALTERAÇÕES.
- No Gmail ou no aplicativo do Gmail para telefones Android, abra uma mensagem de e-mail.
- Para abrir o painel do Smartsheet no Gmail, selecione o logotipo do Smartsheet no canto superior direito da janela de e-mail.
Dispositivos móveis: Toque no ícone do complemento no final da mensagem de e-mail.
- Localize a planilha na qual você deseja adicionar o conteúdo do e-mail. Você pode fazer isso pesquisando ou navegando.
- Pesquisar: Digite o nome da planilha no campo de pesquisa próximo à parte superior do painel de complementos e selecione PESQUISA.
-ou-
- Navegar: Selecione NAVEGAR POR TODAS AS PLANILHAS para navegar pelas planilhas disponíveis.
- Pesquisar: Digite o nome da planilha no campo de pesquisa próximo à parte superior do painel de complementos e selecione PESQUISA.
- Escolha entre as seguintes opções para incluir o texto e os anexos da mensagem:
Para adicionar o texto da mensagem de e-mail a uma linha
Para adicionar o conteúdo de uma mensagem de e-mail a uma planilha, primeiro você precisa escolher se deseja adicionar as informações a uma nova linha ou a uma linha existente:
- Nova linha: Para adicionar o texto da mensagem de e-mail a uma nova linha, selecione Adicionar uma linha na parte superior do painel de complementos.
Você terá a opção de digitar as informações na coluna principal da linha. (É uma prática recomendada digitar um valor aqui - o nome da tarefa, por exemplo.)
A nova linha será adicionada à parte inferior da planilha.
- Linha existente: Para adicionar o e-mail a uma linha na planilha, selecione a linha no painel de complementos.
O conteúdo da Coluna Principal da linha será exibido no painel do aplicativo. Você pode alterar ou atualizar o conteúdo.
Para excluir anexos
Por padrão , todos os anexos associados à mensagem de e-mail serão carregados e anexados ao comentário da linha (imagens embutidas são consideradas anexos e também serão incluídas).
Se não deseja incluir um anexo, desative o controle deslizante ao lado do nome do anexo.
- Nova linha: Para adicionar o texto da mensagem de e-mail a uma nova linha, selecione Adicionar uma linha na parte superior do painel de complementos.
- Selecione a seta para baixo para revisar as outras colunas da planilha e editá-las conforme desejado.
- Selecione APLICAR ALTERAÇÕES para adicionar as informações à linha desejada.
Ao ver a mensagem Sucesso!, você saberá que a linha foi adicionada ou atualizada de acordo com as suas especificações.
NOTA: Certas restrições se aplicam ao copiar o conteúdo da mensagem de e-mail para linhas;consulte a seção “Solucionar problemas...” abaixo para obter detalhes.
Solucione problemas com o complemento Smartsheet para Gmail
Quando insiro um valor em um campo no painel de complementos, recebo uma mensagem semelhante à seguinte:“O valor da célula na coluna 00028901279323 não está conforme com os requisitos rigorosos do tipo COLUMN_TYPE.”
No Smartsheet, é possível restringir a entrada de dados para determinados tipos de coluna. Se você tentar inserir um valor em uma coluna que não seja compatível com esse tipo de valor (por exemplo, se digitar um número em uma coluna de contato), receberá uma mensagem de erro. Nessa situação, será preciso inserir o tipo certo de dados no campo.
Não consigo modificar alguns valores de coluna do complemento.
Quando estiver trabalhando no complemento Smartsheet para Gmail, não será possível editar valores em células que contenham o seguinte:
- Data
- Duração
- Caixa de seleção
- Fórmulas
- Lista de contatos (quando vários contatos por célula são habilitados)
Observe que, se você tiver as permissões apropriadas, poderá alterar esses valores diretamente no Smartsheet.
Não vejo uma opção para instalar o complemento (ou o botão INSTALAR está desabilitado).
Se estiver usando o Gmail em um ambiente em que o G Suite é gerenciado por um admin, pode ser que ele tenha desativado o uso dos complementos do G Suite Marketplace. Neste caso, entre em contato com seu admin e solicite que ele ative o complemento Smartsheet para uso em sua empresa. Para obter mais informações, peça ao admin do G Suite que consulte Ativar ou desativar um aplicativo do Marketplace para usuários na Ajuda do Administrador do G Suite (o site de suporte do Google).
Desejo abrir o Smartsheet diretamente no painel de complementos.
Depois de adicionar informações à planilha, você receberá uma mensagem Sucesso!. Você pode clicar no nome da planilha nesta mensagem para abrir o Smartsheet em uma nova guia do navegador.
Eu instalei o complemento, mas o ícone do Smartsheet não aparece no Gmail.
Na primeira vez em que usar o complemento após instalá-lo, pode ser necessário atualizar a janela do navegador antes de poder ver o ícone do Smartsheet no painel de complementos. Além disso, dependendo do número de complementos que você tenha, pode ser necessário rolar a lista de complementos para encontrar e selecionar o ícone do Smartsheet.
Só consigo ver algumas linhas da mensagem de e-mail no painel de complementos.
Atualmente, o painel de complementos exibe apenas algumas linhas de texto por vez. Para examinar o texto completo do comentário, clique em Ver texto completo. (Observe que, no momento, essa visualização de texto completo é somente leitura.) Se deseja modificar mais facilmente o conteúdo da mensagem de e-mail, alterne para o Smartsheet, localize a linha na qual o comentário foi adicionado e modifique o comentário. Para obter mais informações sobre como trabalhar com comentários, consulte a seção Artigos relacionados abaixo.
Eu quero desinstalar o complemento. Como faço isso?
Para desinstalar qualquer suplemento obtido no G Suite Marketplace, você deve começar no site do G Suite Marketplace. Para obter mais informações, consulte a seção “Gerenciar aplicativos (usuários)” do artigo Sobre o G Suite Marketplace na Ajuda do Google.
Não consigo ver o painel de complementos da minha Caixa de entrada.
O complemento aparecerá quando você selecionar uma mensagem de e-mail para visualizar.Ao abrir uma mensagem de e-mail, você verá o logotipo do Smartsheet no painel no lado direito da janela.Clique no logotipo do Smartsheet para abrir o painel de complementos.
Usando a versão do complemento para navegadores de desktop, eu não consigo ver o painel de complementos ao visualizar um e-mail (mas posso vê-lo no meu dispositivo móvel).
Algumas extensões de terceiros do navegador Chrome ainda não detectam automaticamente os complementos do Gmail e podem cobrir a parte direita da tela, incluindo o painel de complementos.
Para contornar esse problema, você poderá desativar elementos da extensão do navegador Chrome que estão causando o problema. Para obter mais informações sobre como gerenciar extensões do Chrome, consulte Instalar e gerenciar extensões na Ajuda da Google Chrome Web Store.
NOTA: Ao identificar extensões do Chrome que apresentam esse comportamento (ou seja, ao encontrar extensões que cobrem o painel de complementos), notifique diretamente os desenvolvedores das extensões para que eles possam corrigir o problema.As informações de contato do desenvolvedor são fornecidas na listagem da Chrome Web Store da extensão.
How do can I uninstall the add-on?
To uninstall any add-in that you obtain from the Google Workspace Marketplace, you have to go to the Google Workspace Marketplace site. For more information, see the "Manage apps (users)" section of the About Google Workspace Marketplace article in Google Help.
How to open Smartsheet directly from the add-on panel?
Once you add information to the sheet, you receive a Success! message. You can select the sheet name in this message to open Smartsheet in a new browser tab.