Aplica-se a
- Pro
- Business
- Enterprise
Recursos
Quem pode usar esse recurso?
As permissões de proprietário, administrador ou editor podem adicionar comentários aos itens do Smartsheet com o complemento do Outlook.
Complemento do Smartsheet para Outlook
Integre seu e-mail diretamente ao seu fluxo de trabalho do Smartsheet com o complemento do Smartsheet para Outlook.
Adicione facilmente mensagens de e-mail e seus anexos às linhas ou discussões Smartsheet, tornando-as visíveis e acionáveis para todos os colaboradores.
O complemento do Smartsheet para Outlook funciona com o Outlook quando usado em conjunto com uma conta compatível da Microsoft.
As versões compatíveis do Outlook incluem:
- Outlook 2013 ou mais recente
- Outlook para iOS
- Outlook para Android
- Outlook Web App (OWA)
Os tipos de conta compatíveis incluem:
- Contas do Outlook.com
- Todas as assinaturas comerciais do Office 365
Sistemas Microsoft Exchange on-premisses (hospedados localmente) não são compatíveis.
O Smartsheet ou Smartsheet for Gov não está disponível com o navegador da web Internet Explorer 11 da Microsoft.
Instalar o complemento e conectar o Outlook ao Smartsheet
Para usar o complemento, primeiro é necessário instalá-lo pela Microsoft Office Store (https://store.office.com) e conectá-lo à sua conta do Smartsheet. Depois que o complemento for instalado (seja por você ou por um administrador na conta da Microsoft), basta conectar a conta do Outlook à conta do Smartsheet.
Você só terá que instalar o complemento em um dispositivo. Depois de instalá-lo uma vez, ele também ficará disponível nos demais dispositivos em que você tiver se conectado.
Instalar o complemento em um computador
Para instalar o complemento do Smartsheet para Outlook a partir de um computador:
- Na Office Store, navegue até o complemento Smartsheet para Outlook e clique no botão Adicionar.
- Quando solicitado, entre na sua conta compatível da Microsoft. (Deve ser o endereço de e-mail que você está usando no Outlook.)
Instale a partir do iOS ou do Android
Para instalar o complemento do Smartsheet para Outlook a partir de um dispositivo iOS ou Android:
- No aplicativo do Outlook para iOS ou Outlook para Android, selecione Configurações > Complemento.
- Toque no ícone de adição do Smartsheet.
Para obter instruções sobre como instalar complementos, consulte Outlook para dispositivos móveis.
Conectar suas contas do Outlook e do Smartsheet
Para conectar sua conta do Outlook à sua conta do Smartsheet:
- Navegue até o Outlook na Web (https://outlook.office365.com/) e abra uma mensagem de e-mail enviada para o endereço de e-mail compatível da Microsoft.
- Selecione o logotipo do Smartsheet
 no canto superior direito da mensagem de e-mail para abrir o painel de complementos do Smartsheet.
no canto superior direito da mensagem de e-mail para abrir o painel de complementos do Smartsheet.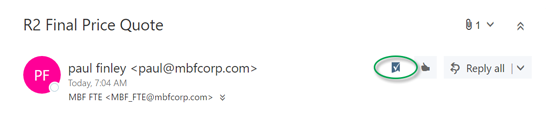
Se você não vir o logotipo do Smartsheet no canto superior direito do e-mail, abra o e-mail enviado para o endereço de e-mail compatível da Microsoft .
O painel de complementos aparece à direita da janela do Outlook, solicitando permissão para instalar o Smartsheet para Outlook.
- No painel de complementos, selecione Instalar para fornecer permissão para se conectar à conta do Smartsheet.
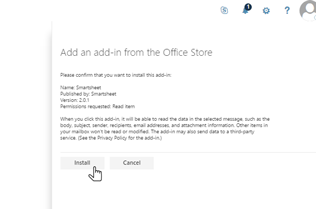
- No painel de complementos, à direita da janela do Outlook, selecione Conectar-se ao Smartsheet.
- Na janela exibida, faça login na sua conta do Smartsheet e clique em Permitir.
Pronto! Depois de instalá-lo e conectá-lo, o complemento do Smartsheet para Outlook exibirá o diretório de início da sua conta do Smartsheet. O complemento também estará disponível imediatamente em qualquer outra versão compatível do Outlook em que você tenha feito login com sua conta compatível da Microsoft.
Usar o complemento do Smartsheet para Outlook
Adicione mensagens de e-mail a linhas novas ou existentes da sua planilha enquanto acompanha o trabalho, tudo sem sair da caixa de entrada do Outlook. Abra planilhas a partir do Outlook para ver imediatamente os dados do Smartsheet a que você tem acesso.
Acesse o Smartsheet para Outlook a partir de várias versões do Outlook
Depois de instalar o complemento, ele ficará disponível em qualquer versão do Outlook usada com o e-mail da sua conta compatível da Microsoft. A maneira como você adiciona mensagens de e-mail às planilhas com o complemento do Smartsheet para Outlook depende da versão do Outlook que você está usando.
Smartsheet para Outlook na web
Para acessar o Smartsheet para Outlook na web:
- Abra uma mensagem de e-mail enviada para o seu endereço de e-mail compatível da Microsoft.
- Para exibir o painel do Smartsheet no Outlook, selecione o logotipo do Smartsheet
 no canto superior direito do e-mail.
no canto superior direito do e-mail.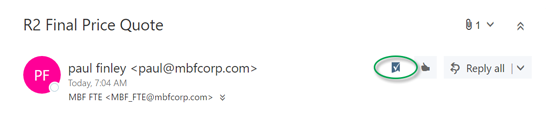
Dependendo do número de complementos que você tem, pode ser necessário selecionar o Ícone de complementos no e-mail, ao lado dos outros complementos, e depois selecionar Smartsheet.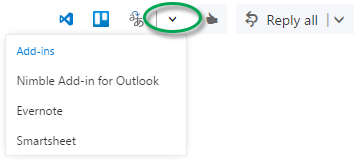
Se você não vir o complemento do Smartsheet para Outlook, talvez seja necessário instalá-lo.
Smartsheet para Outlook 2013 ou mais recente (Outlook 2016 no Mac)
Para acessar o complemento no aplicativo do Outlook para desktop:
- Abra um e-mail enviado para o seu endereço de e-mail compatível da Microsoft.
- Selecione Adicionar ao Smartsheet, no canto superior direito da janela do Outlook.
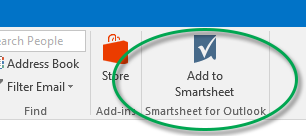
Se você não vir o complemento do Smartsheet para Outlook, talvez seja necessário instalá-lo.
Smartsheet para Outlook no iOS e no Android
Para acessar o complemento a partir do aplicativo do Outlook no iOS ou no Android:
- Toque para abrir um e-mail enviado ao seu endereço de e-mail compatível da Microsoft.
- Toque no ícone do complemento
 e depois em
e depois em  Adicionar ao Smartsheet.
Adicionar ao Smartsheet. - Se você não vir o complemento do Smartsheet para Outlook, talvez seja necessário instalá-lo.
Adicione e-mails e anexos de e-mail a linhas
Adicione os e-mails e seus respectivos anexos a linhas novas ou existentes no Smartsheet:
Por padrão, é adicionado um novo comentário à linha, e o texto do comentário é preenchido com o corpo da mensagem de e-mail.
Você poderá clicar no nome da planilha, na parte superior do painel de complementos, para abri-la e trabalhar com ela no Smartsheet. A planilha será aberta em uma nova guia do navegador.
Para adicionar informações de e-mail a uma planilha do Smartsheet:
- Abra um e-mail enviado para o seu endereço de e-mail compatível da Microsoft.
- Selecione o ícone do Smartsheet na janela do Outlook. Isso varia dependendo da versão do Outlook que você está usando.
- No Outlook, use um dos métodos a seguir para localizar e selecionar a planilha à qual deseja adicionar o conteúdo do e-mail:
- Digite o nome da planilha no campo de pesquisa localizado na parte superior do painel de complementos.
- Navegue pelo diretório de início do Smartsheet, abaixo do campo de pesquisa no painel de complementos.
- Você tem as seguintes opções para adicionar o conteúdo do seu e-mail a uma planilha:
- Adicionar como nova linha: para adicionar o e-mail como uma nova linha na parte inferior da planilha, selecione Adicionar linha, na parte inferior do painel de complementos.
- Adicionar a uma linha existente: para adicionar o e-mail a uma linha existente da planilha, selecione a linha no painel de complementos.
O aplicativo é atualizado para exibir todos os dados existentes na coluna principal da linha. Se você estiver adicionando uma nova linha, a coluna principal será preenchida com o assunto do e-mail.
- Ao terminar, clique em Salvar no canto inferior direito. As alterações serão aplicadas imediatamente à planilha do Smartsheet.
Lembre-se do seguinte ao adicionar informações de e-mail às planilhas:
- Você poderá selecionar Mostrar mais para revisar as demais colunas da planilha e editá-las conforme necessário.
- Por padrão, será adicionado um novo comentário à linha, e o texto do comentário será preenchido com o corpo da mensagem de e-mail. Você poderá modificar o comentário como quiser.
- Se quiser exibir o e-mail em uma coluna, em vez de em um comentário, copie-o do campo de comentário e cole-o no campo apropriado e, em seguida, apague as informações do comentário.
- Eventuais anexos do e-mail também serão carregados na linha por padrão. Caso não deseje incluí-los, desmarque as caixas de seleção localizadas ao lado do nome de cada anexo do e-mail.
- Você poderá clicar no nome da planilha, na parte superior do painel de complementos, para abri-la e trabalhar com ela no Smartsheet. A planilha será aberta em uma nova janela do navegador.
Abrir planilhas existentes a partir do Outlook
Você poderá pesquisar as planilhas acessíveis em sua conta do Smartsheet a partir do Outlook e abri-las em uma nova janela do navegador.
Para abrir uma planilha a partir do Outlook:
- Abra um e-mail enviado à conta compatível da Microsoft à qual o Smartsheet para Outlook está conectado.
- Selecione o ícone do Smartsheet na janela do Outlook. Isso varia dependendo da versão do Outlook que você está usando.
- No Outlook, use um dos métodos a seguir para localizar e selecionar a planilha que deseja abrir:
- Digite o nome da planilha no campo de pesquisa localizado na parte superior do painel de complementos.
- Navegue pelo diretório de início do Smartsheet, abaixo do campo de pesquisa no painel de complementos.
- Selecione o nome da planilha na parte superior do painel de complementos. Isso abrirá a planilha em uma nova janela do navegador.
Dados do Smartsheet que não podem ser editados a partir do Outlook
Alguns valores da planilha não poderão ser atualizados a partir do complemento do Outlook e deverão ser editados diretamente na planilha em questão:
- Qualquer célula que contenha uma fórmula.
- Qualquer data de término ou valor de duração da planilha que tenha o recurso de dependências habilitado. Observe que você pode alterar os valores de data de início e duração para influenciar a data de término. Para saber mais sobre dependências, consulte Habilitando dependências e usando predecessores.
- Qualquer coluna de lista de contatos que permita vários contatos por célula.
- Colunas da lista suspensa com seleção múltipla habilitada.
Solução de problemas com o complemento do Smartsheet para Outlook
Eu instalei o complemento, mas o ícone do Smartsheet não aparece nas minhas mensagens.
- O ícone do Smartsheet
 aparece apenas nos e-mails enviados ao seu endereço de e-mail compatível da Microsoft.
aparece apenas nos e-mails enviados ao seu endereço de e-mail compatível da Microsoft. - Ao usar o Outlook para web, dependendo do número de complementos que você possua, pode ser necessário selecionar o ícone de complementos no e-mail, ao lado dos outros complementos, depois selecionar Smartsheet.
Como faço para saber se a minha conta da Microsoft é compatível?
Você poderá descobrir quais contas da Microsoft são compatíveis aqui.
Como faço para descobrir qual versão do Outlook estou usando?
Você poderá verificar qual versão do Outlook está usando com a ajuda deste artigo do Suporte da Microsoft.