Aplica-se a
- Pro
- Business
- Enterprise
Imprimir a partir do Smartsheet
A maneira como você imprime a partir do Smartsheet depende do que você deseja imprimir.
| Para imprimir isto | Faça isto |
|---|---|
| Planilha Gráfico de Gantt Relatório |
Clique em Imprimir  , na barra de ferramentas localizada na parte superior da janela do Smartsheet. , na barra de ferramentas localizada na parte superior da janela do Smartsheet.NOTA: Para imprimir, primeiro você criará um arquivo PDF. Então o arquivo poderá ser impresso ou visualizado com o visualizador de PDF de sua preferência. |
| Painel | Clique no botão Imprimir, no painel, e ajuste as configurações de impressão no seu navegador. |
| Na Exibição de cartões, o conteúdo de uma única linha ou cartão. | Clique com o botão direito na extremidade esquerda da linha ou do cartão e clique em Imprimir. NOTA: O cartão será impresso em um layout de formulário vertical. |
Imprimir uma planilha ou um relatório
Para criar um PDF imprimível:
- Clique em Imprimir
 na barra de ferramentas na parte superior da janela do Smartsheet para exibir o formulário Configurações de impressão (PDF).
na barra de ferramentas na parte superior da janela do Smartsheet para exibir o formulário Configurações de impressão (PDF).
Observe que as opções do formulário Configurações de impressão (PDF) variam de acordo com a visualização selecionada antes da impressão.
A imagem abaixo mostra o formulário Configurações de Impressão (PDF) para Exibição de Gantt.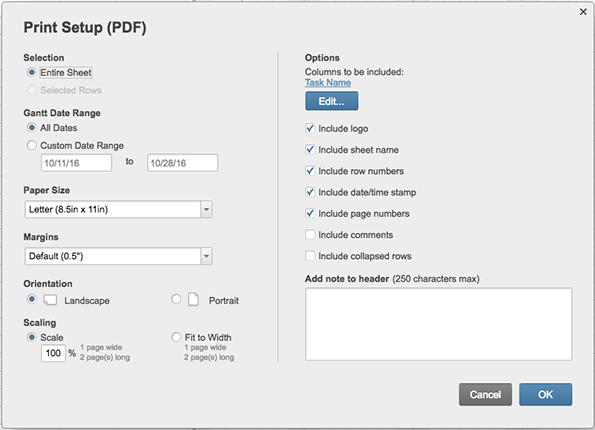
- Selecione as opções que você deseja aplicar ao PDF e clique em OK.
O arquivo PDF será aberto imediatamente ou salvo em seu computador, com base nas configurações do seu navegador.
Se o arquivo for salvo na pasta Downloads, use o atalho de teclado Ctrl + J no Windows (Command + Option + L no Mac) para abrir a pasta e localizar o arquivo.
NOTA: As configurações de impressão que você selecionar serão salvas para que você possa usá-las novamente com facilidade da próxima vez que criar um PDF.
- Com o arquivo PDF aberto, clique em Imprimir para imprimir o arquivo.
Defina as Opções de Impressão do PDF
Seleção
A opção Linhas selecionadas estará disponível apenas se você selecionar as linhas antes de clicar em Imprimir. Planilha inteira imprime todas as linhas.Linhas selecionadas imprime apenas as linhas que você selecionou antes de clicar em Imprimir.
Se houver um filtro aplicado, a opção Planilha inteira imprime apenas a exibição filtrada.
Se você tiver permissões de Visualizador, a opção Planilha inteira com um filtro sem nome aplicado imprime a exibição aplicada anteriormente (ou seja, uma exibição com filtro compartilhado ou sem filtro). Para imprimir um Filtro sem nome como Visualizador de uma planilha, desative todos os filtros e aplique o Filtro sem nome. Em seguida, selecione todas as linhas visíveis e imprima as Linhas selecionadas.
Para selecionar apenas uma linha, clique no número dela. Para selecionar várias linhas em sequência, mantenha pressionada a tecla Shift e selecione a primeira e a última linha do intervalo que deseja destacar. Para selecionar várias linhas que não estão em sequência, mantenha pressionada a tecla Ctrl enquanto seleciona cada número de linha que deseja destacar. Essa opção não está disponível na Exibição em calendário.
Intervalo de datas
A opção Intervalo de datas está disponível na Exibição de Gantt ou em calendário.
Ao especificar um Intervalo de datas personalizado para um gráfico de Gantt, o cronograma no PDF será ajustado a fim de mostrar as datas entre a data de início e a data de término informadas.
Na Exibição em calendário, a impressão resultante incluirá o intervalo especificado, mas também poderá incluir dias adicionais de modo a fornecer um mínimo de quatro semanas.
NOTA:Se você especificou um intervalo de datas personalizado, o intervalo de tempo mostrado dependerá do que você escolheu na Exibição do cronograma principal.Por exemplo, se a exibição do cronograma principal estiver definida como Anos e você escolher 1º de março como data de início e 30 de junho como data de término, o PDF resultante mostrará um ano completo devido à sua escolha de cronograma principal. Você pode alterar a Exibição do cronograma principal de Anos para Trimestres ou Semanas, por exemplo, a fim de restringir o cronograma impresso.
Tamanho do papel
Selecione um tamanho de papel apropriado para a sua impressora.
Margens
Selecione um tamanho de margem menor se desejar mais conteúdo em cada página.
Orientação
A opção padrão Paisagem permitirá que o gráfico de Gantt seja impresso em toda a extensão horizontal do papel escolhido. A opção Retrato imprimirá em toda a extensão vertical do papel escolhido.
Colocação em escala
Use a colocação em escala para ajustar melhor os dados da planilha em uma página impressa:
-
Escala: Por padrão, os dados são exibidos a 100% do tamanho. Você pode ampliar esse número para aumentar o zoom, ou diminuir e esse número para reduzir a escala do tamanho do papel, conforme desejado.
- Ajustar à largura:Ajusta automaticamente a escala dos dados selecionados para que caiba na largura da página. O comprimento pode ser ampliado em páginas adicionais.
NOTA: A colocação em escala não está disponível na Exibição em calendário.
Opções
Selecione os itens na seção Opções do formulário Configurações de impressão (PDF) para refinar ainda mais o que aparece no arquivo PDF. Aqui estão algumas coisas que devemos ter em mente ao usar as opções:
- Colunas a serem incluídas:Essa opção só estará disponível na Exibição de Gantt.Por padrão, somente a coluna principal é incluída ao imprimir um Gráfico de Gantt. Para selecionar colunas adicionais para impressão, clique no nome da coluna sublinhada ou no botão Editar.
- Incluir comentários: Os comentários serão impressos em páginas separadas após os dados impressos da Exibição de Grade, em Calendário ou de Gantt.
- Incluir números de linha: Inclua os números das linhas na impressão (esta opção não está disponível ao imprimir na Exibição em calendário).
Imprimir um painel
Quando você imprime um painel, a janela de impressão do seu navegador é exibida e fornece opções de impressão. Os recursos de impressão e as etapas que você usa variam dependendo do navegador.
Para garantir que as proporções do seu painel sejam preservadas durante a impressão, recomendamos o uso dos navegadores Google Chrome ou Safari.
Para imprimir um painel:
- Abra o painel que você deseja imprimir.
- Clique em Imprimir
 na parte superior do painel.
na parte superior do painel.
A janela de impressão do seu navegador aparecerá com uma visualização prévia do painel e as configurações de impressão.
Lembre-se do seguinte ao imprimir:- Verifique se você tem o tamanho de página desejado e se a orientação da página (paisagem ou retrato) é a mais adequada ao layout do seu painel.
- Na janela de impressão do Chrome, selecione Mais definições e marque a caixa ao lado de Gráficos de segundo plano para garantir que as cores de fundo do widget sejam impressas com o painel.
- Depois de definir as opções desejadas, selecione Imprimir.
DICA: Se você precisar enviar por e-mail uma cópia somente leitura do seu painel, selecione a opção Abrir PDF para abrir uma cópia do painel no seu aplicativo visualizador de PDF padrão. Então você poderá salvar o arquivo como PDF para anexar a um e-mail.
Dicas e solução de problemas
Evite imprimir todas as colunas (Exibição em grade)
Antes de imprimir sua planilha no modo de Exibição em grade, você pode ocultar colunas e salvar a planilha. Ao ser impresso, o PDF não incluirá as colunas ocultas.
Incluir linhas em branco na sua impressão
Ao selecionar Planilha inteira, as linhas em branco não serão incluídas na impressão.
Para imprimir as linhas de grade vazias, faça o seguinte:
- Insira um valor na Coluna principal de cada linha em branco que deseja imprimir. (Este valor será temporário - você o excluirá antes de imprimir a planilha.)
- Salve a planilha
- Exclua os valores e salve novamente a planilha.
- Ao imprimir a planilha, as linhas vazias serão incluídas na impressão.
Gráfico de Gantt incluído na impressão
Para excluir o gráfico de Gantt da impressão, alterne para a Exibição em grade antes de imprimir o documento.
Erro ao imprimir um arquivo com mais de 100 páginas
Há uma restrição de 100 páginas quanto ao número de páginas que você pode imprimir de um PDF do Smartsheet. Para contornar essa restrição, altere as opções de impressão para reduzir o número de páginas do arquivo. Aqui estão algumas maneiras de fazer isso:
- Selecione linhas específicas a serem impressas
- Dimensione seu documento para caber em menos páginas
- Altere a Exibição do cronograma para uma unidade de tempo maior