Aplica-se a
- Pro
- Business
- Enterprise
Importar arquivos para Criar Novas Planilhas
É possível importar um arquivo do Excel, um projeto do Microsoft Project, uma planilha do Google ou um quadro do Atlassian Trello existente para uma nova planilha no Smartsheet.
A importação sempre criará uma nova planilha. Para importar dados de outros programas para uma planilha existente, use o recurso copiar e colar.
Antes da importação
Para a importação ser bem-sucedida, os arquivos devem atender aos seguintes critérios:
- O arquivo não pode exceder 50 MB
- É possível importar até 20.000 linhas, 400 colunas e 500.000 células de uma só vez.
- Os arquivos do Microsoft Excel devem estar no formato .xls, .xlsx ou .csv e a primeira guia da pasta de trabalho não pode estar em branco
- Os arquivos do Microsoft Project devem ser criados nas versões 2007, 2010, 2013 ou 2016 e devem estar nos formatos .mpp, .mpx, .mspdi ou .xml
As fórmulas não são preservadas Devido à diferença entre a sintaxe de fórmulas do Excel e do Smartsheet, as fórmulas não serão preservadas na exportação.
Para contornar essa característica, você pode armazenar as fórmulas como texto removendo o sinal de igual do início das fórmulas e salvando a planilha. Depois de abrir o arquivo Excel, você poderá adicionar o sinal de igual de volta e modificar a sintaxe para que a fórmula funcione no Excel.
Dê os primeiros passos com sua importação
- Na barra de navegação à esquerda, clique no ícone do Central de Soluções (sinal de adição) e selecione Importar.
- Selecione o aplicativo de origem do qual você está fazendo a importação.
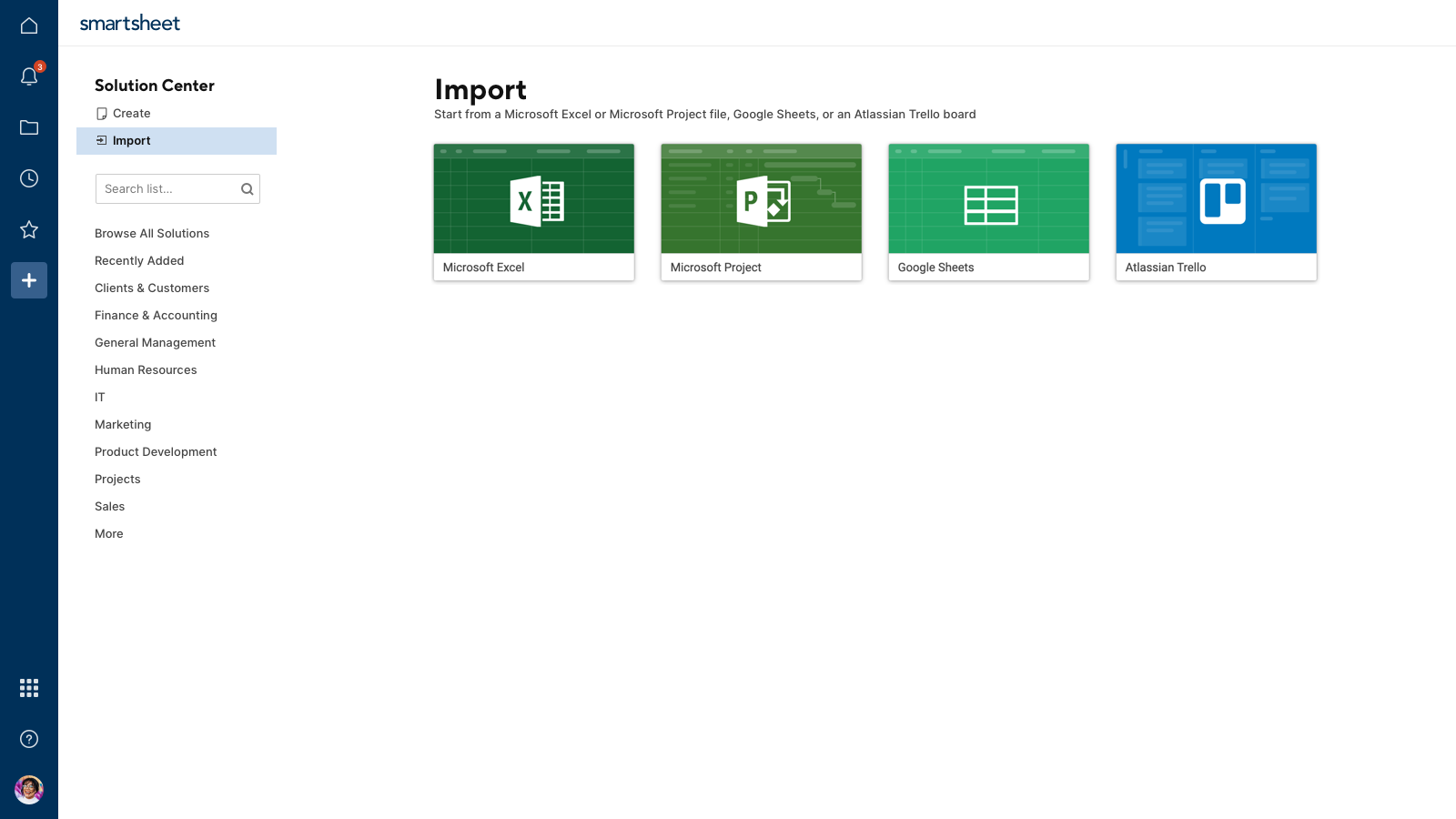
O Smartsheet solicitará que você localize e carregue o arquivo do seu computador.
- Após o carregamento do arquivo, digite um nome de planilha e selecione a coluna principal para a planilha. (Mais sobre a coluna principal).
- Clique no botão Importar.
Seu arquivo importado aparece como uma nova planilha em Procurar no painel esquerdo.
Talvez seja necessário fazer ajustes manuais na planilha após a importação para conseguir a aparência desejada.
Alguns aspectos do seu item importado não serão mantidos na importação. Os itens comuns que podem exigir ajustes incluem:
- Recursos que não estão disponíveis no Smartsheet. Eles não serão incluídos na planilha importada - por exemplo, células mescladas, várias planilhas em uma pasta de trabalho ou bordas de células.
- Listas suspensas para validação de dados precisarão ser recriadas no Smartsheet. (Para obter mais informações sobre os recursos de validação de dados no Smartsheet, consulte Controlar a entrada de dados e permitir apenas valores específicos em uma coluna.)
- Se você importar uma planilha do Excel ou do Google que use uma fórmula que não seja compatível com o Smartsheet, um erro #UNPARSEABLE será exibido no lugar da fórmula. Para obter mais informações sobre erros de fórmula, confira o artigo Mensagens de erro de fórmula.
- As imagens de um arquivo externo não serão importadas
-
Somente a primeira guia de planilha (aquela mais à esquerda) de uma pasta de trabalho do Excel será importada. Observe a parte inferior da pasta de trabalho do Excel para ver se existem várias guias.
NOTA: Se a planilha importada não contiver os dados esperados, pode haver planilhas ocultas na sua pasta de trabalho do Excel. Para importar os dados corretos, reexiba todas as planilhas ocultas e mova a planilha desejada para a primeira posição à esquerda.
O Microsoft Project tem alguns recursos (como as restrições, por exemplo) que não são compatíveis com o Smartsheet e podem fazer com que as linhas fiquem fora de ordem ao importar arquivos .mpp. Para solucionar esse problema, tente salvar o arquivo .mpp como .xml e importar o novo .xml criado. Se o problema persistir, entre em contato com a nossa equipe de suporte.
Importar várias planilhas de uma pasta de trabalho do Microsoft Excel
Somente a primeira guia de planilha (aquela mais à esquerda) de uma pasta de trabalho do Excel será importada. Observe a parte inferior da pasta de trabalho do Excel para ver se você tem várias guias.
Se você tiver várias guias para importar para o Smartsheet:
- Importe a pasta de trabalho para o Smartsheet de uma vez, para criar uma nova planilha, como descrito acima.
- Retorne para o arquivo Excel e mova uma guia diferente para a posição mais à esquerda, clicando nela e arrastando-a para a esquerda.
- Salve o arquivo do Excel e importe-o para o Smartsheet novamente. Isso criará uma nova planilha com base nas informações da guia que você acabou de mover para a posição mais à esquerda.
- Repita o processo até que você tenha criado uma planilha para cada guia na pasta de trabalho.
- No Smartsheet, considere mover todas as planilhas para uma pasta ou área de trabalho para fins organizacionais.
O que esperar ao importar um quadro do Atlassian Trello
Caso você esteja importando um quadro do Atlassian Trello, é possível importar até 5.000 cartões ou 50 listas. Se seus cartões incluem imagens de capa, observe que há um limite cumulativo de 10 MB para importar esses arquivos de imagem.
Selecione o quadro que deseja importar e clique em OK.Uma nova planilha é criada no Smartsheet com os dados importados. Por padrão, a planilha será exibida na Exibição de Cartões.
Quando você importar um quadro do Trello, a coluna a seguir sempre será criada no Smartsheet (você verá essas colunas na Exibição em Grade):
- Nome da tarefaOs campos desta coluna exibirão os nomes que você usou para os cartões no Trello. Será formatada como uma coluna de texto/número.
- ListaEsta coluna conterá todos os nomes de lista do quadro do Trello. Os nomes da lista aparecerão como nomes de conjuntos de colunas na Exibição de Cartões do Smartsheet.
- Membros Esta coluna incluirá todos os nomes dos membros do quadro do Trello (as pessoas com as quais você compartilhou seu quadro do Trello) em uma lista suspensa.
- Data de vencimento Caso você tenha definido uma data de vencimento para um cartão, ela aparecerá no campo na coluna Data de vencimento. Esta coluna será formatada com um formato de coluna de data.
- Descrição Um texto descritivo do quadro do Trello será incluído aqui. Esta coluna será formatada com uma coluna de texto/número.
Serão incluídas outras colunas e informações nos cartões, dependendo do que foi adicionado ao seu Quadro do Trello.
Os cartões arquivados não serão importados do Trello.