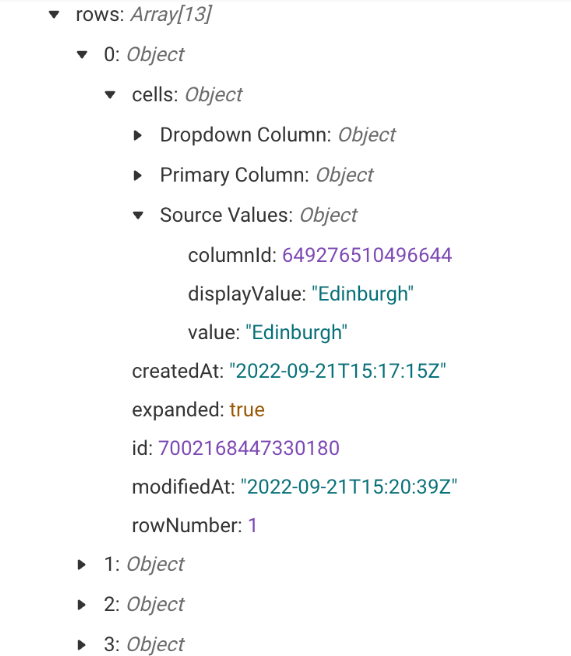Aplica-se a
Atualizar as colunas suspensas com os fluxos de trabalho do Bridge
Use o Bridge para manter os valores da coluna suspensa no Smartsheet atualizados à medida que forem feitas alterações nos valores de origem.
O que você precisa para começar
- Uma planilha
- O ID da planilha
- Uma coluna de origem que contém os valores para sua lista suspensa (em nosso exemplo, a coluna é chamada de Source Values)
- Uma coluna de destino que o Bridge pode atualizar (no nosso exemplo, a coluna é chamada de Dropdown)
- Bridge
- Integração do Smartsheet
- Acionador do fluxo de trabalho do Bridge: Smartsheet - When Column Values are Changed
- Módulos de fluxo de trabalho do Bridge
- Smartsheet - Get Sheet
- Smartsheet - Update Column
- Array Management - Extract Field from Array
- Opcional: um sistema de origem diferente à sua escolha
Introdução
Para criar este fluxo de trabalho no Bridge, autentique a integração do Smartsheet para sua área de trabalho do Bridge.
Leia as etapas sobre como configurar a integração do Smartsheet para o Bridge.
Ao criar o fluxo de trabalho, mantenha a planilha e o fluxo de trabalho do Bridge abertos em duas guias separadas. Isso facilitará a navegação no processo de criação.
Criar o modelo de fluxo de trabalho básico
Antes de mais nada, extraia todos os módulos necessários para o fluxo de trabalho.
- Crie um fluxo de trabalho no Bridge.
- No gerador de fluxo de trabalho, use o painel para adicionar três módulos nesta ordem:
Módulo 1 Smartsheet - Get Sheet 2 Array Management - Extract Field from Array 3 Smartsheet - Update Column - Salve o fluxo de trabalho.
Quando terminar, você deverá ver isto no fluxo de trabalho:
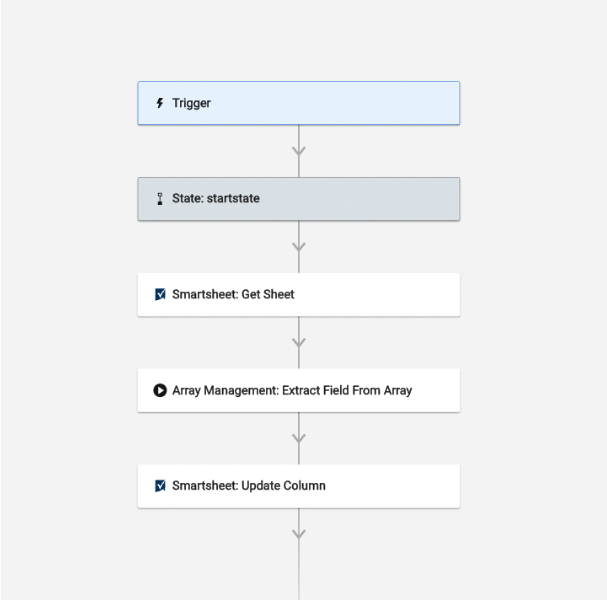
Configurar o acionador do fluxo de trabalho
Depois de criar o modelo de fluxo de trabalho básico, comece a configurar o acionador do fluxo de trabalho.
- Selecione o módulo Trigger.
- Para abrir o painel de Integration em uma nova guia, na seção Integrations, selecione a Integrations Page.
- Localize o Smartsheet na lista de integrações.
Você pode usar a opção Connected sob o logotipo do Bridge para obter uma lista apenas das integrações autenticadas para essa área de trabalho. - Expanda a linha de Triggers.
- Para criar um acionador, selecione
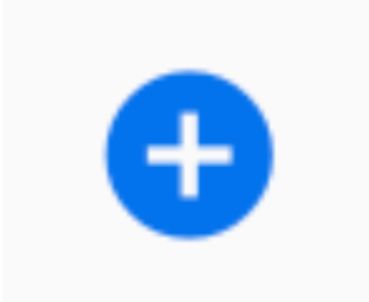 .
. - Preencha os seguintes campos:
- Trigger Name: crie um rótulo personalizado para o seu acionador.
- Sheet ID: cole o ID da planilha de origem (de onde extrairemos os valores).
- Event Type: selecione When Column Values are Changed.
- Column Name or ID: digite o nome da coluna do Smartsheet que será a origem dos valores da sua lista suspensa.
- Select Workflow: selecione na lista suspensa o novo fluxo de trabalho que você acabou de criar.
- Selecione Save.
- Retorne ao seu fluxo de trabalho.
Se você quiser retornar à guia original, atualize a página para ver o acionador.
Configurar os módulos do fluxo de trabalho
As ações em uma planilha acionam este fluxo de trabalho. Depois que este fluxo de trabalho detecta o(s) acionador(es), ele executa as ações necessárias na mesma planilha. Portanto, usaremos as referências de dados de tempo de execução (Run Log) do acionador para preencher os módulos do Smartsheet.
Etapa 1: configurar o módulo Get Sheet
O que o módulo Get Sheet faz?
O módulo Get Sheet extrai dados da planilha que acionou o fluxo de trabalho.
Quando o módulo Get Sheet é executado, o Bridge extrai os dados da planilha e os envia para o Run Log do fluxo de trabalho como objetos. Objetos são itens retornados de APIs que contêm valores para campos referentes a esse objeto.
Uma matriz é uma coleção de objetos com seus campos correspondentes. Veja aqui um exemplo de como uma matriz de 13 linhas do módulo Get Sheet pode aparecer no seu Run Log, com os detalhes da primeira linha expandidos:
- No campo Sheet ID, insira o valor {{runtime.sheetID}}.
- Salve o fluxo de trabalho.
- Na planilha, adicione um novo valor à coluna que contém seus valores de origem em qualquer linha.
- Salve a planilha.
Etapa 2: localizar os dados trazidos para o fluxo de trabalho
Retorne ao Bridge para copiar os dados necessários para o módulo Extract Field from Array.
- Abra o Run Log.
- Atualize o painel do Run Log.
- Para ver o detalhamento das etapas do acionador e do módulo do fluxo de trabalho, expanda a entrada superior.
- Para ver os dados retornados, expanda a linha Smartsheet: Get Sheet.
- Expanda a linha da planilha.
- Localize a entrada de linhas.
Ficará assim: rows: Array[#]. - No lado direito da entrada de linhas, selecione
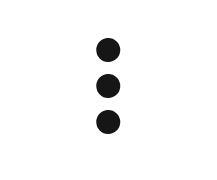 .
. - Selecione Copy data reference.
Etapa 3: configurar o módulo Extract Field from Array
O que o módulo Extract Field from Array faz?
O módulo Extract Field from Array permite extrair valores dos objetos de uma matriz. Com este módulo, você pode fazer uma lista apenas dos valores desse campo.
No exemplo que você verá neste artigo, o Bridge extrairá o campo de valor Source Values. O Bridge extrairá todos os valores da coluna Source Values da planilha e a transformará em uma lista.
- Para abrir o painel de edição, selecione o módulo Extract from Array.
- No campo Array, cole a referência de dados.
Ela será longa e começará com {{. - No campo Key, especifique a coluna que deseja transformar em uma lista.
- Ao especificar a coluna que deseja transformar em uma lista, use este formato: cells.[Column Name].value. Por exemplo: cells.Source Values.value.
- No campo Output, verifique novamente se a opção Array está selecionada.
- Salve o fluxo de trabalho.
- Na planilha, adicione um novo valor à coluna que contém seus valores de origem em qualquer linha.
- Salve a planilha.
Etapa 4: Update Column
O que o módulo Update Column faz?
O módulo Update Column usa a lista que você criou nas configurações da coluna para preencher esses valores na lista suspensa da coluna de lista suspensa. Toda vez que o fluxo de trabalho for executado, o Bridge criará a lista mais recente e a atualizará para essa coluna na planilha.
- No campo Sheet ID, insira o valor {{runtime.sheetID}}.
- Pegue o ID da coluna.
- Retorne ao painel de edição do módulo Update Column.
- No campo Column ID, cole a referência de dados.
- No campo Column Name, digite o nome da coluna que conterá seus valores de lista suspensa.
- No campo Type, selecione Dropdown (Single Select) ou Dropdown (Multi Select).
- No campo Values, insira a matriz criada pelo módulo Extract Field from Array durante a última execução.
- Salve o fluxo de trabalho.
Para obter a referência de dados para o módulo Extract Field from Array
- Abra o painel do Run Log.
- Para retornar à Run List, selecione All Runs.
- Atualize o Run Log.
- Expanda a entrada de execução mais recente.
- Expanda a linha Array Management: Extract Field from Array.
- No lado direito da entrada de resultados, selecione
.
- Selecione Copy data reference.
- Salve o fluxo de trabalho.
Opções alternativas
Você não precisa usar a mesma planilha ou mesmo o Smartsheet para criar sua lista de valores. Se você quiser extrair os valores da lista suspensa de outro lugar, o acionador e o primeiro módulo do fluxo de trabalho serão diferentes de acordo com o seu caso de uso.
Aqui estão algumas ideias sobre como você pode personalizar este fluxo de trabalho:
- Use uma lista da coluna de uma planilha diferente. Isso exigirá que você altere o acionador para responder a uma planilha diferente. Você também precisará atualizar os campos Sheet ID e Column ID no módulo Update Column.
- Use uma lista do Resource Management ou do Brandfolder. Você pode responder a alterações específicas no Resource Management ou no Brandfolder para gerar uma lista de valores desse sistema. Substitua o acionador por um acionador apropriado de uma dessas integrações. Em seguida, substitua o módulo Get Sheet por um módulo que extrairá os dados para o fluxo de trabalho.
- Use um acionador de agenda. Ao usar este acionador, não será necessário responder às alterações, pois ele fará o seguinte para você:
- Extrair dados e inseri-los em seu fluxo de trabalho, e
- Atualizar a lista suspensa uma vez por dia, por semana ou por mês.