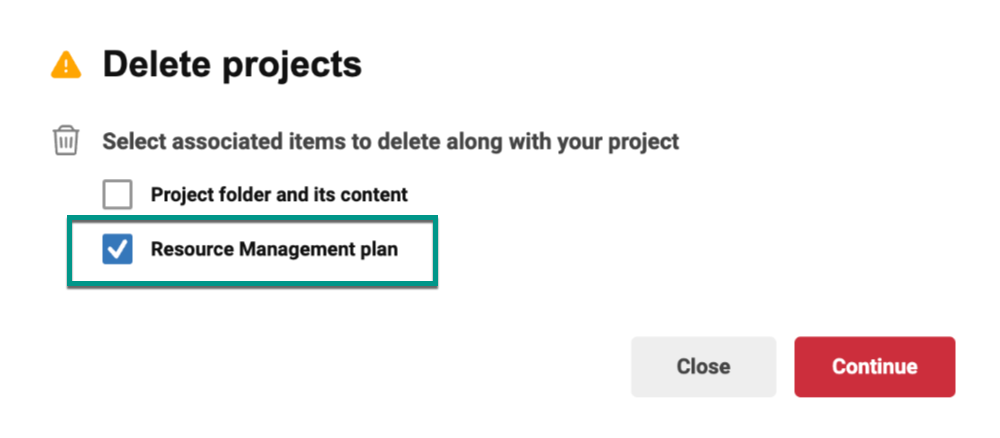Aplica-se a
Recursos
Quem pode usar esse recurso?
É preciso ser um lead principal no Smartsheet Control Center e um administrador no Resource Management para configurar a integração.
Resource Management para Control Center
Conecte automaticamente uma planilha de projeto provisionada do Control Center a um plano de recursos novo ou existente no Resource Management by Smartsheet.
Coisas para você saber antes de começar
- Se você alterar o nome das colunas depois de conectar o Resource Management ao Control Center, poderá interromper a implantação.
- As atualizações globais não estão disponíveis para a integração entre o Resource Management e o Control Center. Para manter ambas as fontes sincronizadas, faça manualmente todas as atualizações nas Configurações de projeto do Resource Management depois de provisionar um projeto.
- Verifique se a conta do Resource Management que você deseja usar para o Control Center tem autorização para usar o Smartsheet. A melhor prática é usar a mesma conta que você usa para seu lead principal no Control Center.
Vincule o Control Center à sua conta do Resource Management
- No Control Center, selecione Gerenciar programa.
- Selecione a guia Integrações.
- Selecione Atualizar.
- Selecione Permitir Control Center.
Se você precisa alterar um nome ou e-mail ou se o nome da organização aparece como não definido, você pode:
- Abrir uma nova guia do navegador e entrar na conta do Resource Management. Sair das outras contas do Resource Management que você possa ter.
- Selecione Atualizar.
- Selecione Permitir Control Center.
Vincular sua planilha de modelos ao Resource Management
Você só pode vincular uma planilha de modelos ao Resource Management
- No Smartsheet, abra a planilha de modelos à qual você quer vincular seus planos de recursos.
- Abra o painel do Resource Management.
- Depois, conecte a planilha de modelo. Você não precisa conectar todos os seus projetos, apenas a planilha.
Use recursos temporários em suas planilhas de modelo de projeto em vez de contatos específicos. Use a automação Smartsheet para informar aos gerentes de recursos quando você precisa de um tipo específico de recurso.
Revise sua planilha de entrada
Os planos de recursos criados usando o Control Center usam os valores da planilha de entrada.
Revise a planilha de entrada e verifique se os nomes das colunas correspondem aos listados abaixo. Essas colunas são mapeadas para campos em seu plano de recursos. Use nomes de colunas correspondentes entre o Resource Management e a planilha de entrada para garantir que eles forneçam os mesmos tipos de dado.
- Nome do projeto
- Descrição do projeto
- Data de início
- Data de término
- Proprietário do projeto (opcional, seleção única)
- URL do plano de recursos do Resource Management
- Todos os campos personalizados opcionais que você definiu no Resource Management
Verifique se todas as colunas obrigatórias contêm dados. Campos obrigatórios sem dados podem causar problemas ao provisionar o projeto.
Você pode atualizar as seguintes colunas na planilha de entrada com informações do plano do Resource Management ao provisionar os projetos:
- Status do Resource Management: essa coluna exibe o tipo de projeto do Resource Management (provisório, confirmado, interno)
- URL do projeto: essa coluna exibe o URL para o plano de recursos. Se um plano de recursos já existir, você poderá adicioná-lo à planilha. Se não há um plano de recursos, o sistema gera um novo URL para você.
Configure os blueprints
Configure cada blueprint separadamente para criar um plano de recursos e os ativos Smartsheet associados.
- No Control Center, selecione Gerenciar programas > Blueprints.
- Selecione + Novo blueprint ou um blueprint existente.
- Percorra o gerador até Componentes do Blueprint.
- Ative a opção do painel do Resource Management e selecione Próximo.
- Na tela Configurações do plano de recursos, selecione as colunas na planilha de entrada para usar com o Resource Management.
- Opcional: para alterar os mapeamentos de colunas de entrada, selecione Editar configurações, salve as alterações e selecione Próximo. As alterações feitas no mapeamento afetam os blueprints que usam a planilha de entrada.
- Na tela Configurações de conexão, selecione qual planilha aparece no painel do Resource Management depois de provisionar o projeto. Normalmente, é o plano do projeto.
- Conclua o gerador de blueprint como sempre.
Crie o plano do Resource Management
Depois que tudo estiver configurado, qualquer pessoa poderá criar um planejamento de projeto para provisionamento.
Adicione um novo projeto à planilha de entrada
Você pode usar um formulário para fazer isso ou adicionar uma linha na planilha de entrada.
- Crie um projeto do Resource Management. Use o mesmo nome do projeto, descrição, data de início e data de término que você inseriu na planilha de entrada. Gere o plano como de costume.
- Na página do projeto no Resource Management, selecione o URL na barra de endereços e copie para a área de transferência.
- Cole o URL na coluna do plano do projeto na planilha de entrada.
- Ao provisionar o projeto, o Smartsheet cria automaticamente todos os ativos dele. Seu plano de recursos se conecta à planilha de projeto especificada pelo painel do Resource Management.
Antes de provisionar o projeto
Se você estiver trabalhando com estimativas em vez de tarefas definidas e alocação de recursos, crie o plano de recursos antes de provisionar o projeto. O Smartsheet provisiona os ativos adicionais e vincula o plano de recursos existente à planilha de projeto. Conforme você altera os membros da equipe ou as atribuições no cronograma do Resource Management, as atualizações são sincronizadas automaticamente de volta à planilha conectada.
Depois de provisionar o projeto
Se você definiu tarefas e cronogramas na planilha de cronograma do projeto, crie o plano no Resource Management depois de provisionar o projeto.
- Ao provisionar o projeto, o Smartsheet cria automaticamente todos os ativos do projeto.
- Abra a planilha, revise-a e ajuste o plano conforme necessário.
- Envie os recursos atribuídos para o Resource Management usando o painel. Conforme você altera os membros da equipe ou as atribuições no cronograma do Resource Management, as atualizações são sincronizadas automaticamente de volta à planilha conectada.
Exclua os planos do Resource Management do Control Center
Não é possível recuperar um plano do Resource Management depois de excluí-lo.
Ao excluir um projeto do Control Center, você também pode decidir se deseja manter ou excluir o plano do Resource Management correspondente.
Marque a caixa de seleção ao lado do plano do Resource Management se quiser excluí-lo ou deixe-o desmarcado para mantê-lo.