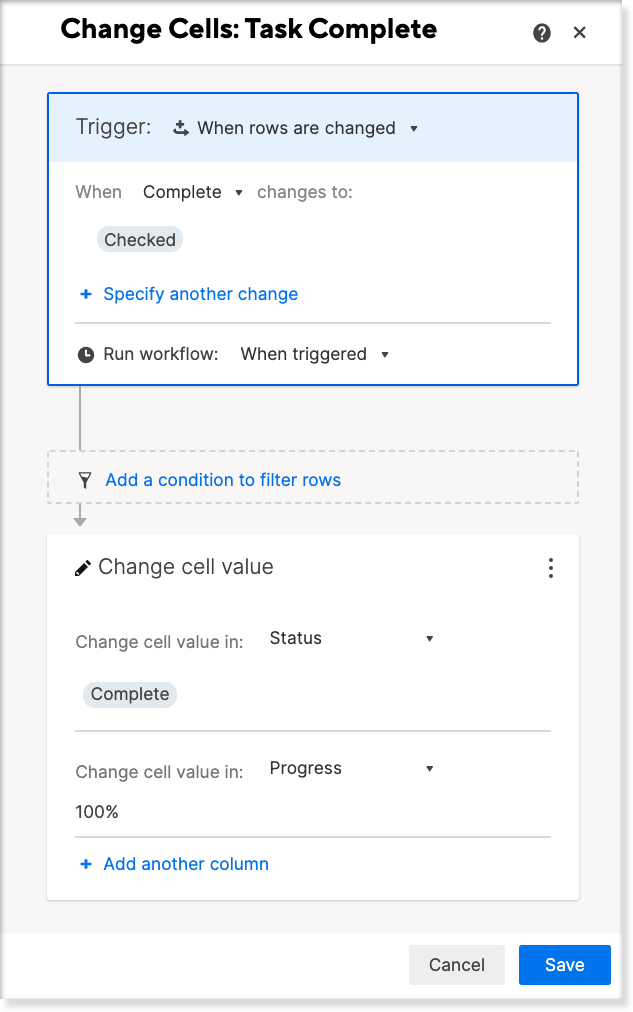Aplica-se a
- Pro
- Business
- Enterprise
Recursos
Quem pode usar esse recurso?
- Proprietário
- Administrador
Alterar um valor de célula com um fluxo de trabalho automatizado
Com a ação Alterar valor da célula, você pode inserir dados em colunas de texto/número, lista suspensa de seleção única, lista suspensa de seleção múltipla e caixa de seleção.
Começar com a ação Alterar valor da célula
| Tipo de célula | Valores que você pode inserir |
|---|---|
| Texto/número | Um valor de texto ou número com um limite de 4.000 caracteres. |
| Caixa de seleção | Marcado, desmarcado ou um valor personalizado. |
| Lista suspensa de seleção única | Um dos valores da lista suspensa OU um valor de texto ou número com um limite de 100 caracteres. |
| Lista suspensa de seleção múltipla | Um ou mais valores da lista suspensa E/OU um ou mais valores de texto ou número. Cada valor tem um limite de 100 caracteres. |
Para alterar o valor de uma célula quando um fluxo de trabalho é acionado:
- Acesse Automação > Criar fluxo de trabalho de um modelo...
- Na seção Alteração da planilha, selecione Alterar um valor de célula quando critérios específicos forem atendidos > Usar modelo.
- Insira um nome para o fluxo de trabalho.
- Configure o que aciona o fluxo de trabalho.
- Selecione a coluna onde está a célula que você deseja editar.
- Insira ou selecione o novo valor. Para colunas de lista suspensa de seleção múltipla, você pode substituir o valor existente ou anexar outro valor à célula. Em todos os outros tipos de coluna, o novo valor substitui o existente.
- Se você quiser alterar outro valor de célula na mesma linha, selecione + Adicionar outra coluna e repita as etapas 5 e 6.
- Selecione Salvar.
Para saber quando trabalhar com alteração de valor da célula
- Esta ação só pode atualizar valores em colunas da planilha, não em campos de resumo da planilha.
- Você pode inserir novos valores em células que contêm fórmulas de células, mas o fluxo de trabalho não será executado se você converter uma fórmula de célula em uma fórmula de coluna.
- As células que têm uma fórmula de vínculo de célula ou entre planilhas não acionam a ação Alterar valor de célula.
- Você deve especificar o valor exato que deseja inserir em uma célula. Não é possível adicionar uma fórmula, fazer referência a outra célula ou fazer referência ao valor em um campo de resumo da planilha.
- Quando você adiciona um ou mais valores a uma célula em uma coluna de lista suspensa de seleção múltipla, a ação Alterar valor da célula remove itens duplicados. Os valores da lista diferenciam maiúsculas de minúsculas.
Para evitar a criação de ciclos intermináveis, o Smartsheet não inicia a ação Alterar valor de célula quando a célula de acionamento inclui fórmulas entre planilhas ou está vinculada a outras células. Para resolver isso, use automações baseadas em tempo ou fluxos de trabalho de recorrência.
- As ações de atualização de célula precisam de tempo para atualizar a planilha, especialmente se houver vários fluxos de trabalho.
Perguntas frequentes
Posso usar a ação Alterar valor da célula para atualizar as colunas de data?
Não. Use a ação Registrar uma data para registrar automaticamente a data atual nas colunas de data. Você também pode ativar as dependências na exibição de Gantt para atualizar facilmente as datas à medida que sua agenda mudar.
Posso usar a ação “Alterar valor da célula” para atualizar as colunas da lista de contatos?
Não. Use a ação Atribuir pessoas para atualizar automaticamente as colunas da lista de contatos.