Aplica-se a
- Pro
- Business
- Enterprise
Recursos
Quem pode usar esse recurso?
Os proprietários e administradores de painéis podem adicionar, editar, copiar e colar widgets neles.
Adicionar e editar widgets no painel
Widgets ajudam a organizar as informações nos seus painéis.
Você pode criar diferentes tipos de widget, como métricas, relatórios, imagens, conteúdo web e muito mais. Depois, personalize a aparência e o comportamento dos widgets.
Adicionar um widget ao painel
- No canto superior direito, selecione a opção Editar painel.
- Na barra do lado direito, clique em Adicionar widget.
- Escolha um widget. Configure-o.
- Para salvar as alterações, selecione Salvar.
Editar o widget
É possível alterar as configurações do widget, como fonte de dados, alinhamento da imagem, cores (inclusive hexadecimais personalizadas), texto, título e fontes. Para configurar um widget, siga os passos abaixo:
- No canto superior direito, selecione a opção Editar painel.
- Selecione o widget que você quer editar. Arraste o ponteiro ou pressione a tecla Ctrl para selecionar vários widgets.
- Selecione o ícone de lápis
no canto superior direito.
Essa ação abre o painel direito. Nele, você pode ver e editar as propriedades dos widgets selecionados.
- Faça as alterações e clique em Salvar.
Quando você edita vários widgets, o painel de configurações só mostra os atributos editáveis mais comuns.
Editar vários widgets
As propriedades editáveis dependem do tipo de widget selecionado:
| Seleção | Propriedades que você pode editar |
|---|---|
| Mesmo tipo de widget | Todos os atributos do widget |
| Diferentes tipos de widget |
|
| Todos os widgets de gráfico |
|
Se você selecionar Usar formatação da fonte no widget de métrica, as edições de estilo de texto não substituirão essa configuração.
Você também pode arrastar, cortar, copiar e colar vários widgets ao mesmo tempo.
Redimensionar e mover widgets
Para redimensionar e mover os widgets, siga os passos abaixo: As instruções na tela ajudam a alinhar e dimensionar os widgets e seu conteúdo. Elas também são úteis para personalizar o espaçamento horizontal e vertical.
Para redimensionar um widget
- Posicione o ponteiro sobre um canto do widget.
- Quando o ponteiro virar uma seta de redimensionamento diagonal, arraste a alça de redimensionamento e ajuste o tamanho do widget.
Para mover um widget
- Clique e arraste o widget para o local desejado.
Copiar e colar widgets
Após recortar ou copiar um widget, você pode colá-lo no mesmo ou em outro painel.
Para recortar ou copiar e depois colar um widget
- Passe o cursor sobre o widget que quer recortar ou copiar.
- Na parte superior direita do widget, selecione a opção Mais
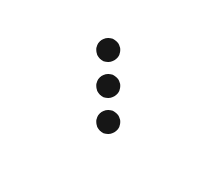 .
. - Selecione a opção Copiar ou Recortar.
Para colar o widget, clique com o botão direito do mouse em uma parte vazia do painel (ou troque para outro painel ao qual você tenha permissões de compartilhamento de proprietário ou administrador) e selecione Colar aqui.
Para colar um widget embaixo de um widget existente
- Passe o cursor sobre o widget.
- Na parte superior direita do widget, selecione a opção Mais
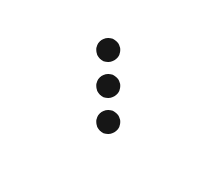 .
. - Selecione Colar.
- Uma sombra com a forma e o tamanho do widget mostra onde ele ficará. Você pode mover outros widgets para liberar espaço para o novo.
Também é possível copiar e colar widgets usando os atalhos padrão do teclado.
Remover widgets
- Selecione o widget e pressione Backspace ou Delete ou clique com o botão direito do mouse no widget e selecione Excluir.
- Para salvar as alterações, selecione Salvar.
Você também pode clicar com o botão direito do mouse no widget e selecionar a opção Excluir.