Aplica-se a
- Enterprise
Recursos
Quem pode usar esse recurso?
- Proprietário
- Administrador
- Editor
Criar e enviar documentos para assinaturas DocuSign
Com a integração do DocuSign, você pode mapear um modelo do DocuSign para uma planilha e usar o mapeamento para criar e enviar documentos personalizados a destinatários específicos para que eles os assinem. Você também pode sincronizar dados entre o DocuSign e o Smartsheet e monitorar o andamento de seus documentos.
Pré-requisitos:
- Proprietários e administradores podem criar e editar mapeamentos DocuSign na planilha após terem feito login na conta DocuSign.
- Os editores podem enviar documentos para assinatura.
- Você precisa ter acesso a uma conta do DocuSign.
- No DocuSign, você precisa ter a capacidade de permitir que os usuários enviem envelopes e criem modelos. Saiba mais sobre as permissões do DocuSign aqui.
- Você precisa de um modelo de PDF preenchível.
- Você precisa ter criado um modelo do DocuSign usando o modelo preenchível e ter atribuído funções para seus usuários.
Mapeie os modelos do DocuSign para sua planilha
- Clique com o botão direito na(s) linha(s) com a qual você deseja trabalhar.
- Selecione Gerar documentos. Talvez seja necessário fazer login no gerador de documentos.
- Na página Mapeamentos, selecione Criar um mapeamento de documento.
- Na caixa de diálogo que aparecerá, escolha Assinatura eletrônica.
- Selecione Avançar.
- Se você ainda não tiver feito login no DocuSign, selecione Fazer login no DocuSign.
- Siga as instruções para fazer o login.
- Selecione um modelo DocuSign para usar para o mapeamento. Saiba mais sobre os modelos do DocuSign.
- Selecione as colunas a serem mapeadas com as funções do DocuSign.
Você precisa ter um nome e um endereço de e-mail para cada pessoa que assinará o documento. Você pode usar dois campos de texto/número ou uma coluna de contatos que já apresenta um nome e um endereço de e-mail.
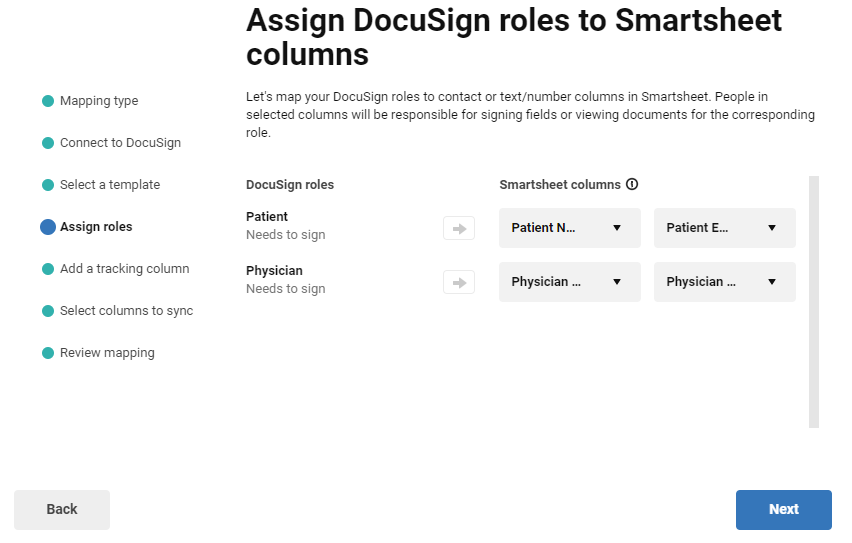
- Opcional: habilite o monitoramento de status em sua planilha. Insira um nome para a coluna de monitoramento.
- Depois disso, o Smartsheet adicionará a coluna de monitoramento à sua planilha.
- Opcional: habilite a sincronização de dados Selecione as colunas que deseja sincronizar.
- Quando seus destinatários de assinatura eletrônica atualizarem os campos correspondentes do DocuSign, as colunas do Smartsheet serão atualizadas.
- Revise sua configuração.
Você pode retornar ao assistente para editar as atribuições de função e habilitar o rastreamento, mas não pode alterar seu modelo ou desabilitar o rastreamento.
Para acessar o botão Editar, passe o cursor sobre uma etapa. Em seguida, faça as alterações necessárias.
- Selecione Concluído.
Arraste os nomes das colunas da planilha para os campos do DocuSign. Não se preocupe com os campos de assinatura, pois você os configurou na seção Atribuir funções.
Você precisa definir a opção Gerenciar dados de campo do formulário PDF para Atribuir a: recurso temporário. Se você não fizer isso, não será possível arrastar os campos do gerador de documentos para o Smartsheet.
- Na parte superior da tela, selecione Salvar.
Você já pode acessar esse mapeamento sempre que quiser gerar esse documento específico.
Gerar o documento para circulação via DocuSign
- Acesse o mapeamento que deseja usar.
- À direita do nome do mapeamento, selecione Gerar.
- Faça uma das opções a seguir:
- Enviar com o DocuSign: envie as linhas selecionadas na planilha antes de iniciar o processo de mapeamento.
- Salvar como rascunho no DocuSign: armazene os rascunhos de documentos em sua conta do DocuSign.
Ver o status de um documento do DocuSign
Se você tiver habilitado o monitoramento de status ao criar o mapeamento, sua planilha terá uma nova coluna. O status de cada documento é atualizado com um link para a página de status do DocuSign relacionada a esse item.
Quando o documento estiver concluído, o Smartsheet o anexará à linha correta em sua planilha.
Editar um mapeamento
- Passe o cursor sobre o mapeamento.
- Selecione Editar.
- Na tela de mapeamento, adicione, remova ou modifique colunas mapeadas para o modelo do DocuSign.
Editar atribuições de função do DocuSign
- Na tela de mapeamento, selecione Configurações.
- Edite as atribuições de função conforme julgar necessário.
- Para retornar ao mapeamento, selecione Concluído.
- Selecione Salvar.
Acompanhe o progresso por e-mail
Você pode copiar membros da equipe e outros usuários não assinantes em e-mails do DocuSign para que eles possam rastrear o progresso de um documento.
Você também pode definir linhas de assunto e corpo de mensagens de e-mail personalizados usando dados mapeados do Smartsheet ao enviar um documento para assinaturas eletrônicas por meio da integração do DocuSign. Use marcadores {{ }} para fazer referência aos nomes das colunas do Smartsheet em seu e-mail da seguinte forma:
{{nome}} {{sobrenome}}
Esse recurso é limitado a "Enviar via DocuSign" e ainda não funciona com "Salvar como rascunho no DocuSign"