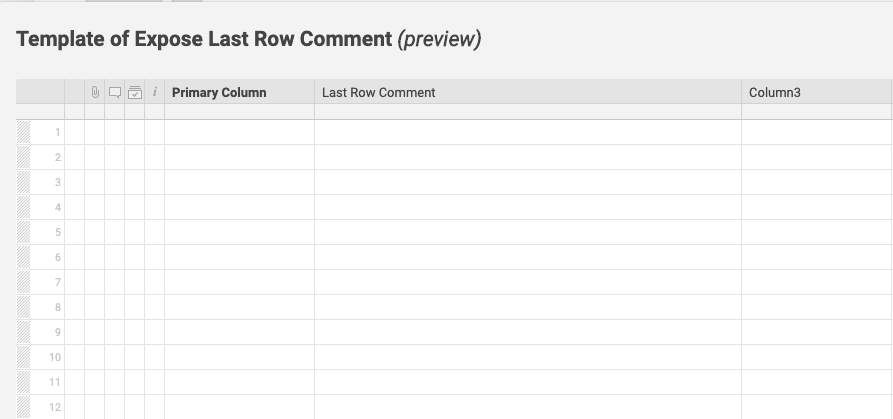Aplica-se a
Expose the Last Row Comment (Expor o comentário da última linha) - Bridge
Com o Bridge, você pode encontrar o comentário mais recente de uma linha e levar essas informações para uma célula na mesma linha do Smartsheet.
Essa ação pode ser útil quando você usa o Smartsheet para vincular o status geral de projetos ou trabalhos ativos e quer ter certeza de que está sempre vendo o status mais recente deixado em um comentário.
- Acionador do fluxo de trabalho: Smartsheet - When Comments Are Added (Quando comentários são adicionados)
- Modelos usados: Bridge- Expose Last Row Comment (Expor o comentário da última linha)
Etapas a serem concluídas:
- Implemente o modelo.
- Configure o acionador do fluxo de trabalho.
- Configuração opcional.
No final deste artigo, você verá uma planilha de exemplo. Você precisa ter uma coluna de texto intitulada Last Row Comment (Comentário da última linha) na planilha ou pode seguir as instruções de Optional Setup (Configuração opcional) para alterar qual coluna o fluxo de trabalho deve atualizar.
1. Implemente o modelo
- Em Solution Center (Central de soluções), encontre o modelo Expose Last Row Comment (Expor o comentário da última linha) e selecione-o.
- Dê um nome ao fluxo de trabalho.
- Selecione Deploy (Implementar).
O novo fluxo de trabalho agora está disponível na lista de fluxos de trabalho.

2. Configure o acionador do fluxo de trabalho
- Selecione o elemento Trigger (Acionador) no início do fluxo de trabalho.
- Na seção Integrations (Integrações), selecione o link para a página Integrations (Integrações).
- Encontre a integração do Smartsheet e selecione o logotipo.
- Depois da autenticação, selecione a guia Triggers (Acionadores) e expanda a seção Triggers (Acionadores).
- Selecione Add to Triggers (Adicionar a acionadores).

No campo Sheet ID (ID da planilha), insira o ID exclusivo da planilha. Se você tem certeza de que o nome da planilha é único, basta digitá-lo.
Encontre o ID da planilha acessando a planilha e selecionando File (Arquivo) > Properties (Propriedades).
- Selecione o tipo de evento When Comments Are Added (Quando comentários são adicionados).
- Selecione o fluxo de trabalho que deve ser acionado no menu suspenso.
- Selecione Save (Salvar) e volte para o designer na guia original.
3. Configuração opcional
Definir o nome da coluna de comentário
Se você não estiver usando o modelo do Smartsheet ou quiser renomear a coluna de comentários na planilha que estiver usando, defina o nome da coluna que deve receber o texto de comentários no fluxo de trabalho:
- Selecione o elemento Update Row (Atualizar linha) no fluxo de trabalho.
- Expanda a seção Cells (Células).
O campo Key #1 (1ª chave) é definido como Last Row Comment (Comentário da última linha) por padrão. Você pode alterar isso digitando o nome da coluna em que deseja que o Bridge exponha o último comentário.
Digite exatamente como aparece na planilha.
- Selecione Save (Salvar).
Teste o fluxo de trabalho navegando até a planilha e insira um comentário em qualquer linha. O comentário deve ser exibido na coluna especificada da mesma linha.
Você também pode ver o acionador do fluxo de trabalho e as etapas executadas no Run Log (Registro de execução).
Reformatar o último comentário publicado
O fluxo de trabalho também pode adicionar informações sobre o usuário que fez o comentário e a hora em que ele foi feito. Se você não quiser exibir essas informações, ou se quiser alterá-las, selecione o módulo Compose Text (Compor texto) no fluxo de trabalho. No campo de texto, você pode formatar o que aparece na célula.
Por padrão, ela faz referência ao texto do comentário, ao e-mail de quem fez o comentário e ao carimbo de data e hora de quando o comentário foi feito. Esses dados são trazidos para o fluxo de trabalho pelo módulo Get Comment (Obter comentário). Se você executar o fluxo de trabalho uma vez, poderá copiar as referências para qualquer outra informação que desejar incluir por meio do módulo Run Log (Registro de execução).
Alterar o formato da data no comentário publicado
Você pode alterar o formato do carimbo de data e hora selecionando o módulo Format Date/Time (Formato de data e hora).
Planilha de exemplo
A captura de tela abaixo exibe a planilha que foi usada ao criar este exemplo.
A coluna Last Row Comment (Comentário da última linha) é usada neste fluxo de trabalho. Portanto, se você quiser criar este exemplo, deverá ter uma coluna com o mesmo título na planilha também.