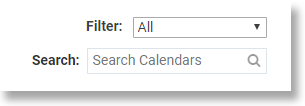Aplica-se a
Recursos
Quem pode usar esse recurso?
As pessoas em um plano com o Aplicativo de Calendário podem criar e ser proprietárias de calendários. Qualquer pessoa com uma conta do Smartsheet poderá acessar um calendário compartilhado no Aplicativo de Calendário.
Você precisa ter uma licença para criar e ser proprietário de um calendário.
Aplicativo de Calendário: Interaja com um Calendário
Use o Aplicativo de Calendário para exibir seus dados do Smartsheet em formatos de calendário personalizados. As pessoas que têm acesso ao calendário poderão interagir com dados relevantes sem abrir o aplicativo do Smartsheet.
Para obter mais informações sobre como criar ou editar um calendário com o Aplicativo de Calendário, confira a seção Mantenha suas equipes organizadas com o Aplicativo de Calendário do Smartsheet.
O aplicativo Smartsheet Calendar é um complemento Premium disponível para compra. Para saber mais sobre como obter os Aplicativos Premium do Smartsheet, entre em contato com o Departamento de Vendas da Smartsheet.
Antes de começar
Você poderá acessar o Aplicativo de Calendário quando alguém compartilhar uma exibição contigo ou se um administrador do seu plano lhe conceder acesso ao aplicativo.
Acesse o Aplicativo de Calendário
Você poderá acessar o Aplicativo de Calendário no Inicializador de Aplicativos do Smartsheet ou fazendo login com suas credenciais do Smartsheet. Para obter informações sobre como usar o Inicializador de Aplicativos, confira a seção Acessar Aplicativos e Modelos Premium com o Inicializador de Aplicativos.
Visão Geral do Aplicativo de Calendário
Após fazer login no aplicativo com suas credenciais do Smartsheet, você verá uma lista dos calendários que possui ou que foram compartilhados contigo. No Aplicativo de Calendário, você verá uma exibição de blocos de calendário que foram personalizados pelo proprietário do calendário.
Na página inicial do Aplicativo de Calendário, selecione o nome do calendário que deseja abrir.Você verá os dados do Smartsheet exibidos com base na forma como o calendário foi configurado pelo respectivo proprietário.
DICAS:
- Use os botões de seta no canto superior direito para avançar ou voltar para datas diferentes.
- Para restringir a lista de calendários exibidos, tente buscar um nome específico ou aplicar um filtro à lista.
Exibir ou Editar Tarefas
Selecione um bloco de tarefas para visualizar ou editar os dados das tarefas.
Se você tiver permissões de Editor (ou superiores) sobre a planilha em que o calendário se baseia, você poderá editar os dados do calendário para atualizar a planilha subjacente.
Dependendo das suas permissões, na janela Detalhes, você poderá:
- Editar dados de tarefa, tais como nome da tarefa, data de vencimento ou usuário atribuído.
- Adicionar comentários e anexos se o proprietário do calendário admitir esses itens.
- Selecionar Abrir Linha, na parte inferior do painel de dados, para abrir a linha diretamente na planilha subjacente.
Calendários Personalizados para Você
Cada calendário é criado com configurações específicas, como a exibição padrão (Diariamente, Semanal, etc.). No entanto, ao visualizar um calendário, você poderá ajustar como as informações são exibidas para atender às suas necessidades.
Ajustando o Período Exibido
Use o botão de período para exibir diferentes intervalos de tempo. Você poderá selecionar entre:
- Dia
- Semana
- Mês
- Vários meses
- Trimestralmente
- Dia-mês
- 454 Calendário (Note que isso só será exibido se o proprietário do calendário tiver habilitado esta opção)
DICA: Use o botão Hoje para retornar à data atual.
Use Filtros para Refinar o Calendário
Você poderá usar filtros para refinar a forma como as informações são exibidas em um calendário. Por exemplo, você poderá usar filtros para exibir tarefas atrasadas ou atribuídas a uma pessoa específica. Selecione o ícone Filtro na parte superior do calendário para aplicar, criar, editar ou excluir filtros do calendário.
Crie um Novo Filtro
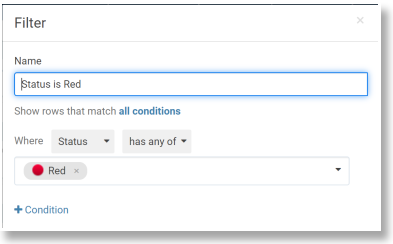
Para criar um novo filtro:
- Selecione o ícone Filtro e clique no botão Novo Filtro.
- No formulário Filtro, selecione as condições que deseja aplicar aos dados na exibição e clique em Aplicar para ver os resultados do filtro.
- (Opcional) Dê um nome ao filtro para facilitar a diferenciação dos demais filtros. Se você não fornecer um nome, o filtro será salvo como Filtro sem nome.
NOTA: Se você for o proprietário do calendário, também poderá disponibilizar o filtro para os demais usuários do calendário ativando a opção Compartilhar Filtro.
DICA: Se já houver filtros criados no calendário, você também poderá iniciar novos filtros clonando um filtro existente. No menu Filtro, passe o mouse sobre o nome do filtro existente e selecione o botão Clonar.
Edite um Filtro
Depois de criar um filtro, você poderá voltar e alterar os critérios em um momento posterior. Para editar um filtro existente:
- No menu Filtro, passe o mouse sobre o nome do filtro e selecione o ícone de Lápis.
DICA: O título do formulário exibirá o nome do filtro que você está prestes a modificar. Verifique o título para checar se está modificando o filtro correto. - No formulário Filtro, atualize as condições conforme desejado e selecione Aplicar.
Desative um Filtro
Para mostrar uma exibição do seu calendário sem filtros aplicados, selecione Filtro Desativado no menu Filtro.
Exclua um Filtro
Para excluir um filtro (remova-o do calendário e do menu), selecione o menu Filtro, passe o mouse sobre o nome do filtro e clique no ícone Excluir.
Para obter mais informações sobre o uso de filtros no Aplicativo de Calendário, confira a seção Filtros da Exibição em Calendário: Perguntas Frequentes.
Incorpore um Calendário em um Painel do Smartsheet
Para incorporar um calendário em um painel do Smartsheet, use um widget de Conteúdo da Web:
- No calendário do Aplicativo de Calendário, copie a URL de calendário exibida na barra de endereços do navegador.
- Alterne para o painel do Smartsheet e selecione Editar no canto superior esquerdo do painel.
- Crie um novo widget de Conteúdo da Web e cole a URL de calendário na janela do widget de Conteúdo da Web e selecione Concluído.
- Selecione Salvar, no canto superior esquerdo, para salvar as alterações.
Para obter mais informações, confira a seção Adicionar Conteúdo Interativo a um Painel com o Widget de Conteúdo da Web.
DICA: Você poderá definir um filtro antes de copiar a URL do calendário para que as pessoas que visualizarem o painel vejam a exibição filtrada.
Baixe ou Imprima um Calendário
Para criar um instantâneo único do seu calendário, baixe-o para criar uma imagem ou PDF imprimível.
Para fazer o download de um calendário
Selecione Baixar para fazer o download de um arquivo de imagem PNG do calendário atual. Ao selecionar Baixar, você cria uma imagem exata daquilo que está vendo na exibição atual.
Para personalizar e fazer o download como PDF
Selecione Baixar PDF para personalizar e imprimir uma versão do calendário em PDF.
Na janela Imprimir em PDF, use qualquer uma das seguintes opções de personalização:
- Altere a orientação, o tamanho do papel, o zoom, a exibição em blocos e a compactação conforme desejado.
- Imprima com Filtros: Selecione Ativado para imprimir os itens como eles aparecem na exibição atual, com os filtros aplicados; selecione Desativado para imprimir todos os itens.
- Modelo de Impressão:
- Selecione Padrão para criar um PDF com o nome do calendário na parte superior e a legenda no rodapé.
NOTA: A referência de mês/semana não é exibida na exportação. - Selecione Legenda na Parte Superior para criar um PDF com a referência de Mês/Semana e a legenda na parte superior e o nome do calendário no rodapé. Neste modelo, somente os 6 primeiros itens da legenda serão exibidos.
- Selecione Padrão para criar um PDF com o nome do calendário na parte superior e a legenda no rodapé.
Depois de selecionar suas opções, clique em Baixar para gerar o PDF.