Aplica-se a
Recursos
Quem pode usar esse recurso?
Administradores de recursos e aprovadores de podem aprovar tempo ou despesas.
Aprovar tempo ou despesas
As aprovações podem ser usadas para gerenciar o tempo e as despesas da sua organização.
Administradores de recursos e aprovadores têm acesso a essas exibições:
- Tempo e despesas
- Exibição do aprovador
Para acessar a guia Tempo e despesas
- Acesse sua página de perfil.
- Selecione a guia Tempo e despesas.
Para acessar a exibição do aprovador
- Acesse sua página de perfil.
- Selecione a guia Aprovações.
- No painel esquerdo, selecione Exibição do aprovador.
Se você for um aprovador, verá essa exibição por padrão. Os editores de projeto veem essa exibição por padrão quando os proprietários do projeto são aprovadores.
O que você verá na exibição de aprovador
Defina quem aprova o tempo e as despesas nas configurações de perfil da pessoa.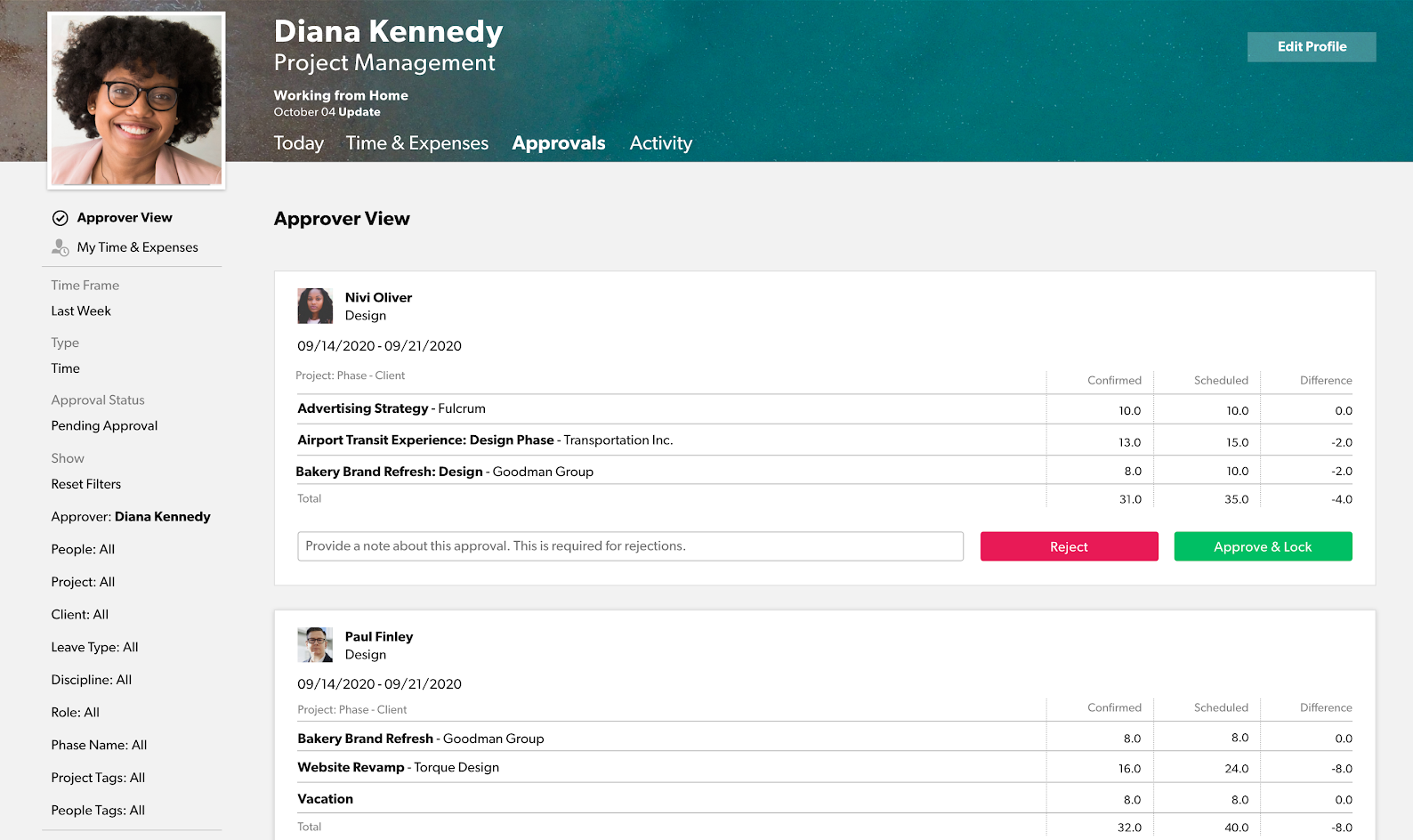
Aprovações como proprietários de um projeto
Você pode configurar o Gerenciamento de recursos para que os proprietários do projeto possam analisar e aprovar o tempo e as despesas dos projetos sob sua responsabilidade. Se você for proprietário de um projeto, verá planilhas de horas relacionadas ao tempo de seus projetos, mas não verá o tempo inserido para projetos de responsabilidade de outras pessoas.
A exibição do aprovador mostra planilhas de horas para todas as pessoas cujo tempo ou despesas você pode aprovar. Você pode filtrar as planilhas de horas que você vê pelas seguintes categorias:
- Período: exibir as planilhas de horas até este ano, este trimestre, este mês, esta semana, ano anterior etc.
- Status de aprovação: exibir as planilhas de horas pelo status de aprovação atual.
- Rejeitadas: planilhas de horas que você não aprovou
- Aprovadas: planilhas de horas que você aprovou
- Aprovação pendente: planilhas de horas que os usuários enviaram para sua aprovação
- Não enviadas: planilhas de horas que os usuários acessaram, mas não editaram o valor ou aceitaram a agenda
- [nenhum]: planilhas de horas de usuários que ainda não fizeram nada na agenda que você atribuiu a eles
- Aprovador: exibir as planilhas de horas atribuídas a você ou a outros aprovadores.
- Proprietário do projeto: filtrar planilhas de horas pelos proprietários de seus projetos.
- Pessoas: exibir planilhas de horas de usuários específicos.
- Projeto: exibir planilhas de horas associadas a um projeto específico.
- Cliente: exibir planilhas de horas dos usuários atribuídos a um cliente específico.
- Área: exibir planilhas de horas pela natureza do trabalho dos usuários (por exemplo: RH, TI etc.).
- Função: filtrar planilhas de horas pela função dos usuários (por exemplo: gerente, redator, etc.).
- Etiquetas de pessoas: filtrar planilhas de horas pelas Etiquetas de pessoas dos usuários.
- Nome da fase: exibir planilhas de horas associadas a uma fase de projeto específica.
- Etiquetas de projeto: filtrar planilhas de horas pela categoria do projeto.
- Tipo de licença: filtrar planilhas de horas pelos tipos de licença dos usuários.
- Habilidades: filtrar planilhas de horas pelas habilidades das pessoas.
As entradas de tempo na exibição do aprovador são agrupadas em planilhas de horas semanais. Cada planilha de horas mostra as horas acompanhadas para cada projeto por pessoa e por semana.
Para cada projeto, o total de horas confirmadas e agendadas é mostrado juntamente com uma diferença calculada (positiva para mais do que o agendado, negativa para menos do que o agendado).
Os recursos que enviarem o relatório de horas de um projeto não serão visíveis ao proprietário do projeto, a menos que o recurso seja adicionado ao projeto como membro da equipe e tenha enviado tal relatório. Adicione esse recurso como membro da equipe ao seu projeto a fim de aprovar o tempo.
Os proprietários do projeto não podem exibir o tempo enviado por recursos atribuídos a outros projetos, a menos que tenham permissões de editor de portfólio ou superiores, ou que o proprietário do projeto seja mapeado como aprovador de recursos, ou ainda que os recursos sejam adicionados ao projeto como membro da equipe e tenham enviado o relatório de horas do projeto. Adicione esse recurso como membro da equipe ao seu projeto a fim de aprovar o tempo.
Exibir detalhes de tempo e despesas
Você pode exibir mais detalhes nas planilhas de horas que você vê em sua exibição de aprovador.
| Para fazer isso | Siga esta etapa |
|---|---|
| Verifique a divisão diária das horas, incluindo categorias e notas. | Na planilha de horas, selecione uma linha do projeto. |
| Exiba a divisão detalhada das despesas, incluindo categorias e notas. | |
| Acesse a página de perfil de uma pessoa e exiba as entradas de tempo. | Selecione o nome da pessoa. |
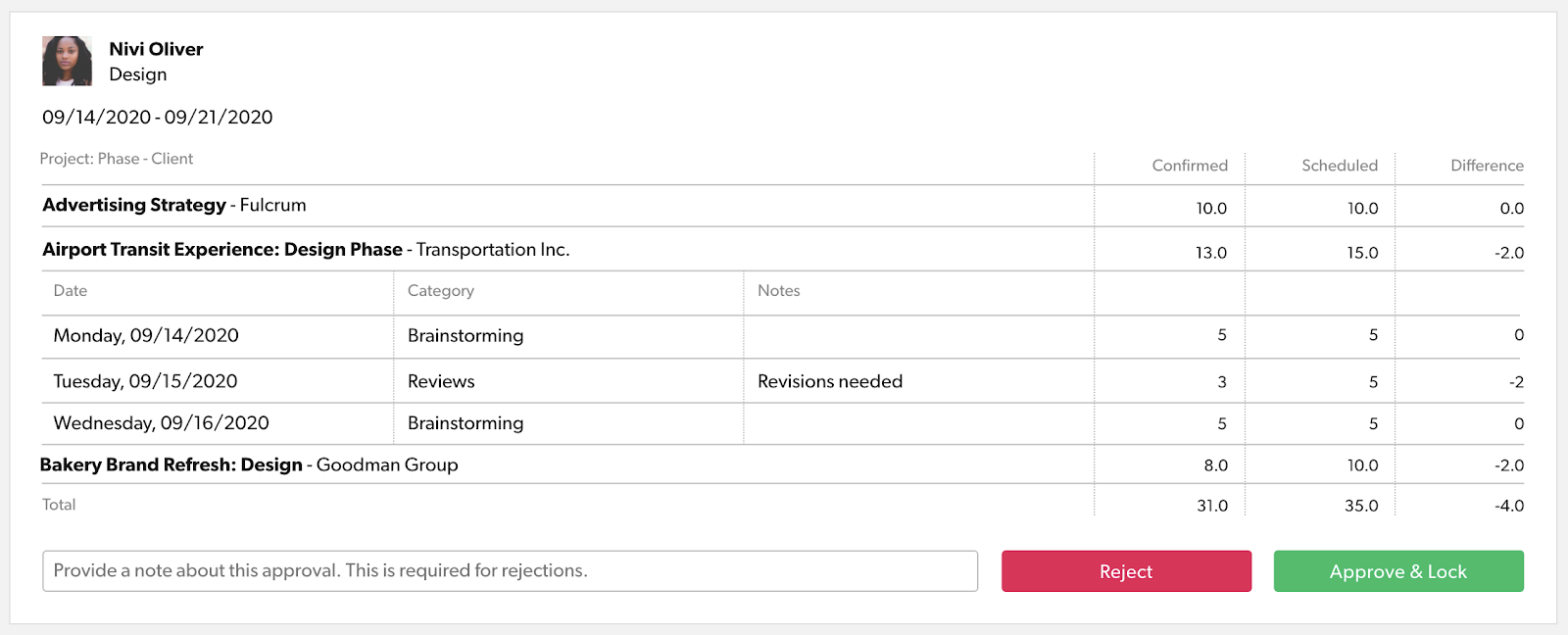
Filtrar planilhas de tempo ou despesas
Você pode aprovar o tempo para projetos específicos em vez de toda a planilha de tempo ou despesas. Para exibir entradas de tempo de um projeto ou conjunto específico de projetos e aprová-las:
- No painel esquerdo, use os filtros de projeto ou etiquetas do projeto.
- Depois de configurar esses filtros, você verá apenas planilhas de horas de projetos ou categorias de projeto selecionadas.
- Na planilha de horas, selecione Aprovar e bloquear.
As entradas de outros projetos que você não selecionou no filtro não serão afetadas
Para aprovar tempo ou despesas
Use notificações para alertar as pessoas quando as entradas de tempo ou despesas forem rejeitadas ou aprovadas.
- Na parte inferior da planilha de horas, selecione Aprovar e bloquear.
Depois de concluir esta etapa, a entrada de tempo ou despesas será aprovada.
Para rejeitar a planilha de tempo ou despesas
- Na área inferior esquerda da planilha de tempo ou despesas, digite uma nota na caixa de texto.
- Se você rejeitar a entrada de tempo sem deixar uma nota, será solicitado a escrevê-la.
- Selecione Rejeitar.
Depois de rejeitar a planilha de tempo ou despesas, ela será redefinida para Não enviada. O responsável pelo envio precisará ajustar a entrada de tempo ou despesas e reenviar para aprovação.
Usar minhas exibições
Crie uma exibição salva ou várias exibições salvas para diferentes situações.
Ao criar uma exibição salva, você verá a exibição criada na seção Minha exibição. Em seguida, você poderá acessá-la facilmente.
Para criar uma exibição salva
- Acesse a guia Aprovações.
- No painel esquerdo, selecione Exibição do aprovador.
- No painel esquerdo, ajuste o período desejado, o status de aprovação e outros filtros.
- Role a tela até a seção Minhas exibições.
- Selecione + Salvar exibição atual.