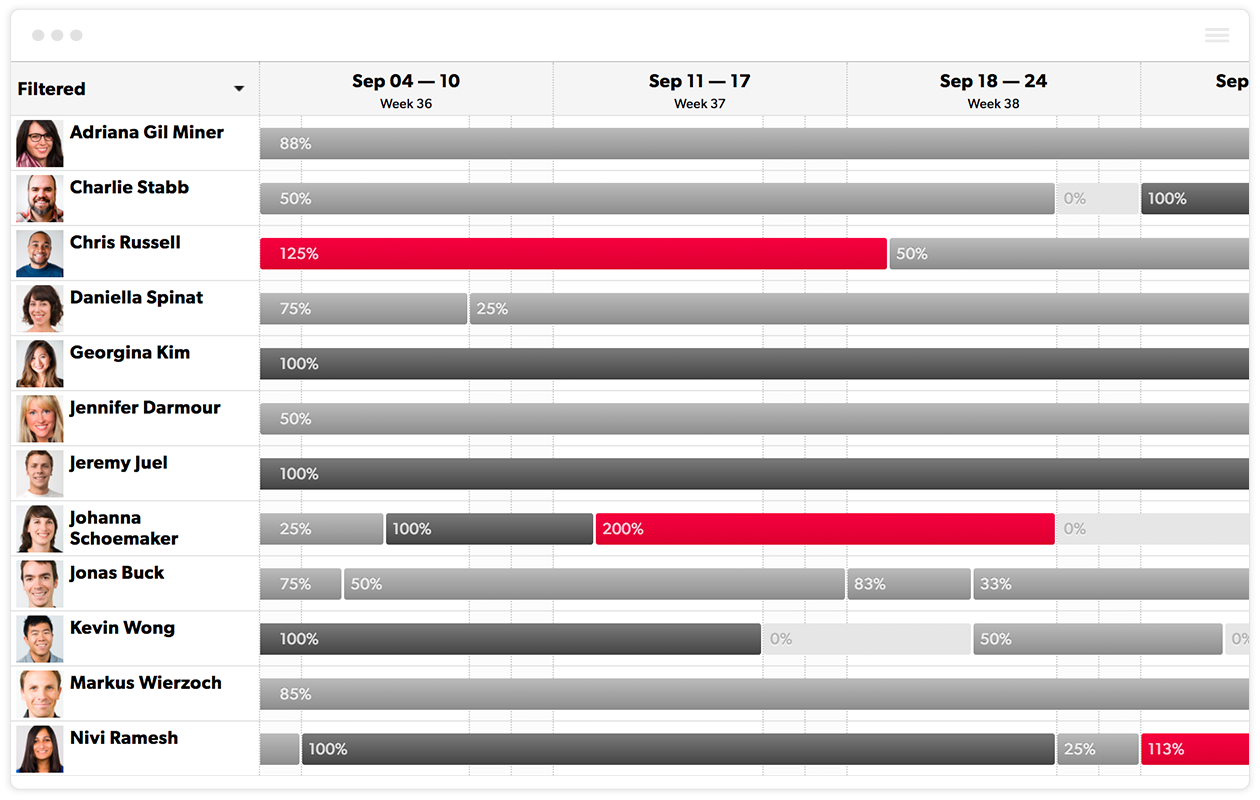Aplica-se a
Recursos
Quem pode usar esse recurso?
Você deve ser um administrador de recursos para configurar sua conta.
Configurar sua conta
Este guia abrange a configuração de sua conta do Resource Management.
Etapa 1: Antes de começar
Se você planeja avaliar o Resource Management com uma equipe, primeiro decida quem fará parte da equipe de avaliação. Você não precisa criar várias contas de teste para todos que querem se envolver nos testes; é possível criar uma conta e convidar os outros membros da equipe.
Crie uma conta de proprietário da conta a partir da qual você convida os membros participantes da equipe. A pessoa que criar a conta será o proprietário da conta. Você deve ter permissões de administrador de recursos para ser o Proprietário da conta.
Quando sua equipe avalia a mesma instância, você tem uma visão mais realista de como o Resource Management funciona.
Então, se você continuar com uma assinatura paga, já terá uma conta criada.
O Resource Management lida com todos os seus dados de teste com as mesmas políticas estritas de Privacidade e Segurança aplicadas aos dados de todos os clientes.
Etapa 2: Selecione as configurações da sua conta
Em Configurações da conta, defina os padrões da empresa e adicione informações importantes de negócios, como listas suspensas de projetos, locais e feriados oficiais. As Configurações da conta são organizadas para que você possa navegar por cada seção no menu esquerdo e adicionar informações sobre sua empresa.
Para uma conta de teste, você deve preencher as seguintes seções: Configurações de conta, Funções, Áreas, Taxas de cobrança, Pessoas e Projetos.
Você pode alterar o proprietário da conta na página de configurações. Apenas os administradores de recursos podem ser proprietários de contas, e só pode haver um proprietário.
Na página principal de Configurações da conta, indique se você deseja usar o Resource Management para monitoramento de tempo e qual nível de detalhe deseja monitorar.
Você deve monitorar o tempo ou não? Boa pergunta. Saiba mais sobre o monitoramento de tempo se você não tiver certeza de como sua organização deve abordar as planilhas de horário.
Se você não planeja monitorar o tempo no Resource Management, lembre-se de que é sempre possível se integrar a outras ferramentas de monitoramento de tempo.
1. Selecione sua configuração de horas trabalhadas:
Quando você faz uma atribuição no cronograma, as sugestões de entrada de tempo aparecem na planilha de horário da pessoa. Essa pessoa pode optar por confirmar ou alterar essas horas. Horas inalteradas são consideradas como não confirmadas no Resource Management; horas alteradas são consideradas como confirmadas.
Se você estiver monitorando o tempo no Resource Management, selecione Apenas horas confirmadas ou Apenas horas aprovadas. Dessa forma, as horas reais das planilhas de horário aparecem no Status do projeto como tempo trabalhado ou taxas.
Quando sua organização não está monitorando o tempo, você ainda pode monitorar o tempo trabalhado usando o cronograma original. Selecione Horas confirmadas e horas anteriormente agendadas não confirmadas para monitoramento passivo.
Talvez você queira começar com as horas confirmadas e horas programadas não confirmadas durante seu teste gratuito e alterar essas opções assim que sua equipe começar a monitorar o tempo em relação aos seus projetos.
2. Selecione sua configuração de monitoramento de tempo:
Opção 1: 1/2 dias
Essa opção é excelente para equipes com pouca variação nas atividades diárias normalmente porque as pessoas estão trabalhando em um ou dois projetos de cada vez.
- Pró: o tempo é inserido em incrementos de 4 horas e o botão Confirmar sugestões facilita a entrada de tempo.
- Contra: você não terá a mesma precisão de outras configurações de entrada de tempo.
Opção 2: horas e minutos
Esta configuração combina a eficiência da opção "1/2 dias" com a precisão da opção Listado. As pessoas podem inserir o total exato de tempo gasto em cada projeto ou fase e confirmar as horas sugeridas para os dias em que trabalham de acordo com o plano. Este design tem um temporizador (disponível em Exibição de dia) para eliminar o trabalho de adivinhação quando se trata de inserir o tempo.
- Pró: os membros da equipe podem monitorar e relatar o tempo real gasto por projeto sem adicionar etapas desnecessárias ao fluxo de trabalho.
- Contra: sua equipe não pode adicionar categorias ou notas às planilhas de horário, então você não terá o nível de detalhes que teria com a opção Listado.
Opção 3: horas e minutos listados
Esta é a configuração de entrada de tempo mais detalhada. As pessoas podem atribuir uma categoria a cada entrada e adicionar mais detalhes no campo de notas. Use essas mesmas categorias para atribuir suborçamentos por projeto para obter uma camada adicional de relatórios.
Esta é a melhor opção se você quiser entender quanto tempo o trabalho realmente levou para ser concluído e compará-lo com prazos programados. Com o tempo, você poderá prever com mais precisão quanto tempo os projetos levam para serem concluídos com base em uma comparação de horas programadas versus horas reais gastas.
Ao monitorar horas e minutos listados, você pode selecionar Exigir que informem a categoria ao inserir o tempo. Use esta configuração para cobrar clientes ou outros projetos que requerem informações detalhadas de entrada de tempo.
Exigir uma categoria com cada entrada de tempo desativa a opção de confirmação em massa das horas sugeridas para um determinado dia.
- Pró: o monitoramento de tempo listado é a escolha mais precisa. Você pode dividir o tempo com base em atividades específicas (como reuniões, viagens etc.) e relatar esses detalhes. Personalize as tarefas em Configurações da conta > Categorias de horas e taxas.
- Contra: como isso inclui mais detalhes, a entrada de tempo demora mais do que as outras opções
Etapa 3: Configure funções e áreas
Antes de adicionar membros da equipe, adicione funções e áreas nas Configurações da conta. As áreas são os departamentos da sua organização (ex: Finanças, Pesquisa, Design Visual), e as Funções são os níveis de especialização que você usa (ex: Diretor, Júnior, Lead).
Etapa 4: Configure as taxas de cobrança
Se sua empresa oferece serviços profissionais e cobra dos clientes pelo seu tempo, use Taxas de cobrança.
Você pode atribuir uma taxa de cobrança para cada pessoa com base na Área/Função ou uma taxa de cobrança exclusiva da pessoa.
Por exemplo, você pode configurar sua conta para o Diretor de Design como US$ 200/hora (Configurações da conta > Taxas de cobrança) ou dar a Charlie uma taxa de cobrança específica de US$ 200/hora (Editar tela do perfil de Charlie)
Taxas de cobrança são as taxas externas cobradas de um cliente por serviços. Isso normalmente inclui Custo + Despesas gerais + Margem de lucro.
Se você não quiser que sua equipe veja as taxas de cobrança ou as finanças do projeto, é possível ocultar essas informações ao configurar os níveis de permissão.
Etapa 5: Adicione e convide pessoas para sua conta
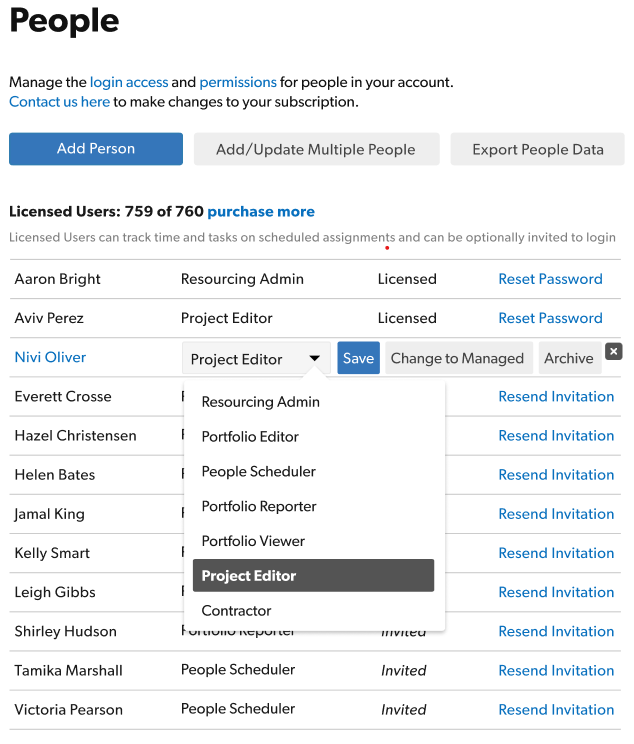
1. Adicione uma lista de membros da equipe e recursos de Placeholder necessários.
Adicione todos os recursos que você planeja incluir no software (você tem licenças ilimitadas durante o teste), mas envie convites apenas para o seu grupo principal de testadores do Resource Management.
2. Embora apenas nomes e sobrenomes sejam necessários para adicionar uma pessoa, você pode adicionar mais propriedades posteriormente para filtrar ou agrupar sua equipe.
Depois que as pessoas forem adicionadas, você poderá convidá-las para sua conta. Elas receberão um e-mail para aceitar seu convite e criar um login.
3. Adicione propriedades às pessoas.
Você pode adicionar locais (cidade, equipe etc.), taxas de cobrança, metas de utilização e outros Campos personalizados que sua organização usa para agrupar pessoas, como conjuntos de habilidades, o gerente da pessoa, certificações etc.
Antes de dar acesso, verifique os níveis de permissão de cada pessoa para garantir que possam visualizar ou fazer as alterações conforme desejado.
4. Crie Placeholders
Ao alocar pessoas para um projeto, você nem sempre sabe quem será necessário para seus projetos. Configurar Recursos de Placeholder oferece a você a flexibilidade de realizar uma atribuição de projeto sem ter uma pessoa específica a quem atribuí-lo.
Etapa 6: Adicione projetos
Adicione de dois a cinco projetos. Crie-os para testar e entender como seu processo é mapeado até o Resource Management. Agora que você adicionou o básico de cada projeto, forneça mais detalhes na Página do projeto com fases, orçamentos, membros da equipe e tarefas.
Etapa 7: Use o cronograma
Você tem Configurações da conta, pessoas e alguns projetos. Observe o Cronograma para ver quem está trabalhando em que, quando as pessoas estarão disponíveis, quando os projetos estarão chegando e muito mais.
Recolha a exibição do cronograma para ter uma visão condensada da disponibilidade de sua equipe. Selecione o menu suspenso acima da sua equipe na exibição de Pessoas da programação e selecione Ocultar todos os detalhes.