Aplica-se a
- Business
- Enterprise
Recursos
Quem pode usar esse recurso?
Quem tiver uma conta do Smartsheet poderá revisar a prova e executar ações (desde que conectados ao Smartsheet). Os usuários licenciados com permissões de proprietário, administrador ou editor na planilha que contém a prova também poderão executar ações na prova diretamente pela planilha.
Quem não tiver uma conta do Smartsheet e receber uma solicitação de revisão será solicitado a criar uma conta gratuita. Após a criação da conta, a pessoa conseguirá visualizar a prova e executar ações.
Todo tipo de plano pode revisar uma prova.
Responder a uma solicitação de prova
Quando você receber uma solicitação de revisão de prova, ela incluirá um link que direciona a uma página de revisão em uma nova guia do navegador. Na página de revisão, você pode realizar as seguintes ações:
• Deixar comentários anotados vinculados diretamente ao conteúdo;
• Conversar com outras partes interessadas;
• Aprovar uma prova ou solicitar alterações
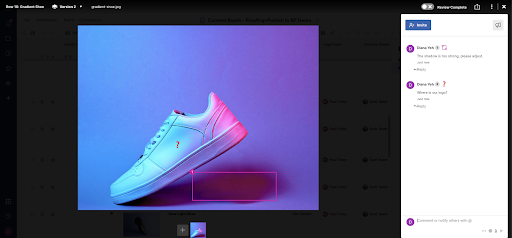
Revisar uma prova
Quem pode revisar uma prova?
Qualquer pessoa que tenha sido convidada para revisar pode participar.
O local de ação dependerá se a planilha na qual a prova se encontra estiver compartilhada com você:
- Se tiver acesso à planilha onde a prova se encontra: você pode revisar a prova diretamente na planilha ou na página de revisão externa;
- Se a planilha não estiver compartilhada com você: suas ações estão limitadas à página de revisão externa.
Quando alguém enviar uma solicitação de revisão de prova
Você receberá uma notificação.
Para começar a revisão, selecione Revisar prova na notificação recebida.
A sua ação seguinte dependerá se você já tem uma conta do Smartsheet ou não:
- Se já tiver uma conta do Smartsheet: você será direcionado à página de revisão externa.
- Se não tiver uma conta do Smartsheet: você será solicitado a criar uma conta gratuita antes de conseguir visualizar a página de revisão externa.
Revisar a prova na página de revisão externa
Toda pessoa com permissão para visualizar a planilha pode revisar a prova na página de revisão externa em uma nova guia.
As mesmas permissões que você já tem na planilha se aplicam na página de revisão externa.
Se estiver na planilha, você pode ir até a página de revisão externa da seguinte maneira:
- Na exibição de prova, selecione Exportar
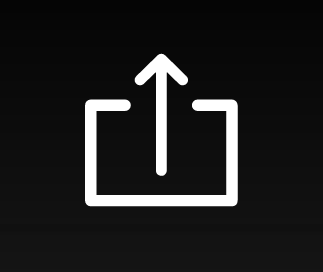 .
. - Selecione Abrir prova em nova guia.
Incluir comentários com feedback
Use a caixa de comentários para adicionar um comentário se já tiver um feedback geral.
Para adicionar um comentário
- Na exibição de prova, digite o comentário.
- Aperte Enter.
Use o recurso de @menção para avisar o solicitante de que você concluiu a revisão. Ao fazer a @menção, a pessoa receberá uma notificação com um link para a prova na qual ela foi marcada.
Se quiser deixar feedback em uma área específica do conteúdo que está revisando, use uma ferramenta de marcação para combinar o comentário com uma anotação.
Incluir anotações com o feedback
Você pode usar os seguintes tipos de anotações para marcar o conteúdo em uma prova:
- Anotação de marcação;
- Anotação em caixa;
- Anotação com seta;
- Anotação com símbolo.
Todos os tipos de anotação podem ser adicionados usando o aplicativo para desktop. No entanto, somente as anotações de marcação podem ser adicionadas com os aplicativos para dispositivo móvel e desktop.
Para adicionar uma anotação de marcação
- No arquivo da prova, selecione o local onde deseja deixar um comentário.
- Depois dessa etapa, você verá um marcador de anotação na prova.
- Na caixa de comentários da exibição de prova, digite o comentário.
- Aperte Enter.
Para adicionar uma anotação em caixa ao redor de uma área específica da prova
- Passe o ponteiro sobre a prova.
- Selecione Comentar em uma área
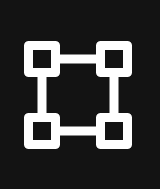 .
. - Opcional: para alterar o formato do objeto da anotação, escolha uma das seguintes opções na lista exibida:
- Caixa
- Retângulo pontilhado
- Círculo
- Círculo pontilhado
- Selecione e arraste o ponteiro para destacar uma área da prova.
- Isso adicionará uma caixa de anotação com as dimensões desejadas. Um marcador estará localizado na parte final da caixa.
- Na caixa de comentários da exibição de prova, digite o comentário.
- Aperte Enter.
Depois de enviar a anotação, um valor numérico será adicionado à anotação de marcação na prova. O número de anotação indica a ordem em que a anotação foi adicionada.
Para adicionar uma anotação de seta entre dois locais na prova
- Passe o ponteiro sobre a prova.
- Selecione Comentar com uma seta
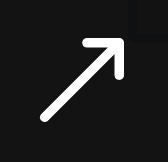 .
. - Selecione o local onde deseja que a cauda da seta comece.
- Selecione e arraste o mouse até o local desejado para a ponta da seta.
- Isso adicionará uma seta de anotação com a direção e o tamanho desejados. Um marcador estará localizado na extremidade da cauda da seta.
- Na caixa de comentários, digite o comentário.
- Aperte Enter.
Para adicionar uma anotação com símbolo
- Passe o ponteiro sobre a prova.
- Selecione o ícone Comentar com um símbolo.
- Escolha um emoji.
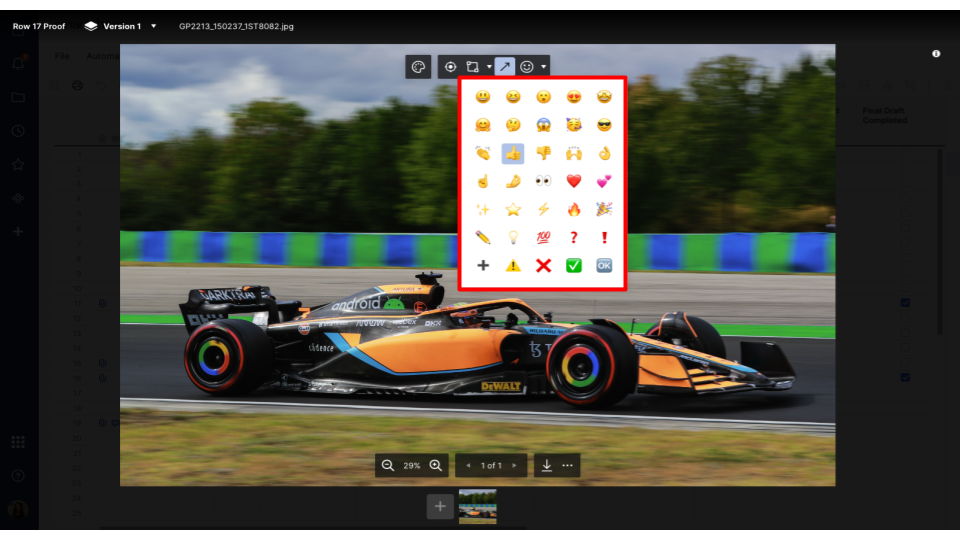
Personalizar o objeto de anotação
Você pode alterar a cor do objeto da anotação. Para personalizar a cor, faça o seguinte:
- Passe o ponteiro sobre a prova.
- Selecione o ícone Cor do comentário.
- Depois, no seletor de cor, escolha a cor desejada.
Adicionar uma anotação a um vídeo
Na revisão de uma prova de vídeo, você pode usar as mesmas ferramentas de marcação para adicionar anotações a quadros específicos.
Existem quatro maneiras de ir até um quadro que necessita de uma anotação:
- Selecione Reproduzir. Depois, selecione Pausar quando chegar no quadro exato;
- Selecione Avançar para avançar o vídeo em 1 segundo;
- Selecione Voltar para voltar o vídeo em 1 segundo;
- Clique em qualquer lugar na linha do tempo do vídeo para avançar até esse ponto.
Quando você adiciona uma anotação, o quadro é marcado na linha do tempo do vídeo com a sua imagem do perfil.
Depois de adicionar uma anotação ao quadro de um vídeo, você pode voltar para esse quadro de duas formas:
- Clique no comentário associado;
- Clique na imagem do perfil na linha do tempo do vídeo.
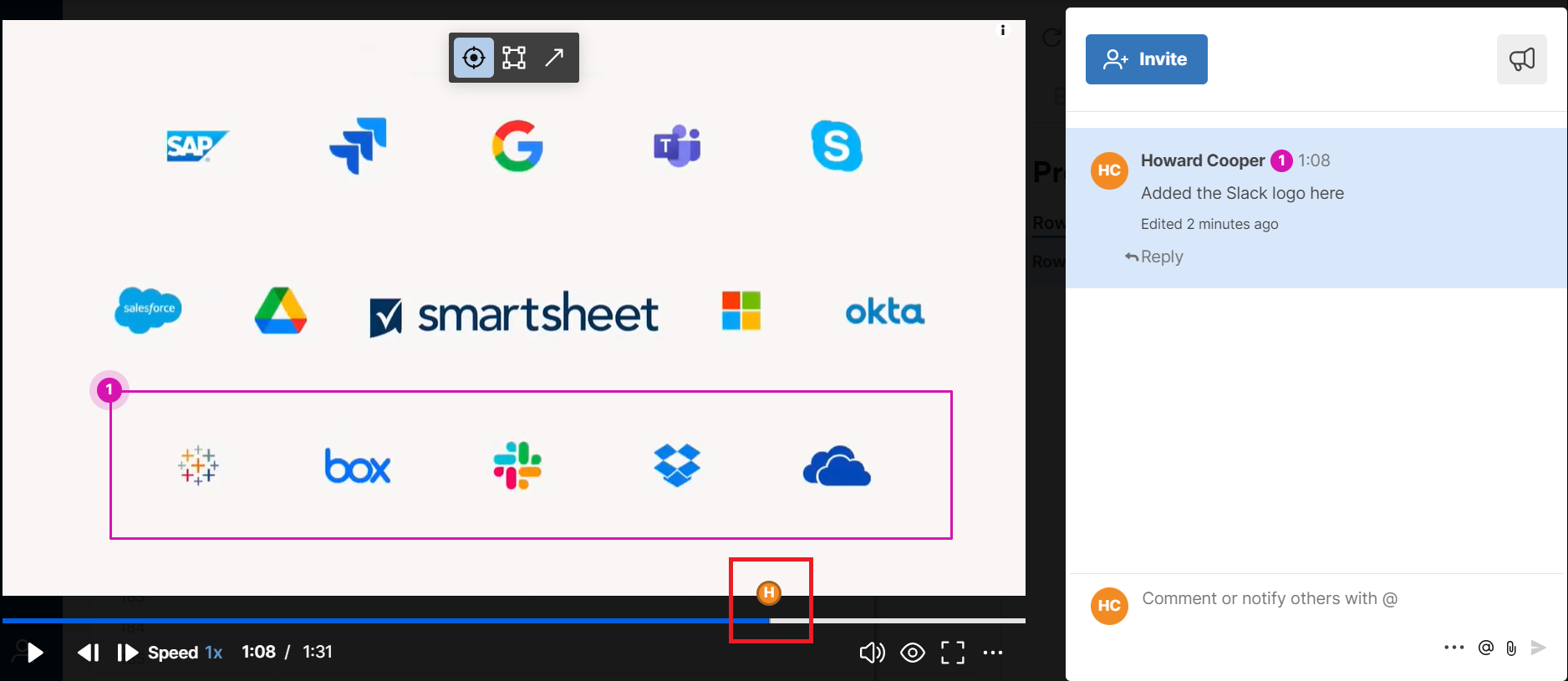
Aprovar uma prova ou solicitar alterações
Para aprovar uma prova ou solicitar alterações, selecione um destes botões:
- Aprovar: selecione esta opção se a versão que estiver revisando não precisar de revisões adicionais;
- Requer alterações: selecione esta opção se precisar que o solicitante faça algumas alterações adicionais à prova.
Essas opções estarão visíveis somente para as pessoas convidadas para participar de uma revisão.
Conforme as outras pessoas fazem suas aprovações, cada visualizador da prova conseguirá ver um registro de:
- Respostas para Aprovar/Requer alterações;
- Solicitações de revisão Pendentes.
Você pode conferir os nomes das pessoas que escolheram uma opção ou que ainda precisam fazer a revisão. Para visualizar os nomes, passe o ponteiro sobre o botão Aprovar ou Requer alterações ou sobre o registro Pendentes.