Aplica-se a
- Pro
- Business
- Enterprise
Recursos
Quem pode usar esse recurso?
- Proprietário
- Administrador
- Editor
Solicitar atualizações com fluxos de trabalho
Crie um fluxo de trabalho para automatizar as solicitações de atualização a serem enviadas aos colegas.
Solicite atualizações quando alguém atribuir uma tarefa listada na planilha ou quando você precisar que o proprietário da tarefa atualize campos específicos.
Crie o fluxo de trabalho do zero ou use o modelo fornecido na galeria de fluxos de trabalho e personalize-o de acordo com suas necessidades.
Os usuários com permissões em nível de editor só podem criar, editar ou excluir alertas ou lembretes em que eles mesmos são destinatários.
Para automatizar solicitações de atualização
- Na barra de menus, selecione Automation (Automação) > Create workflow from template (Criar fluxo de trabalho a partir de um modelo).
- Selecione Request an update every week (Solicitar uma atualização semanal).
- Selecione Use template (Usar modelo).
Personalize o modelo conforme a necessidade.
Dependendo das suas permissões de automação, você pode enviar uma solicitação de atualização para qualquer pessoa com um endereço de e-mail, mesmo que a planilha de origem não tenha sido compartilhada com essa pessoa.
Se você enviar solicitações de atualização para um usuário desativado, ele verá uma mensagem de erro ao abrir a solicitação.
Gerenciar solicitações de atualização pendentes
Se uma linha tiver atualizações pendentes, o sistema destacará o ícone na coluna Row Action Indicators (Indicadores de ação da linha).
Gerenciar solicitações de atualização pendentes para a linha
- Na coluna Row Action Indicators (Indicadores de ação da linha), selecione View pending update request for this row
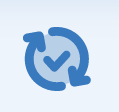 (Exibir solicitação de atualização pendente para esta linha).
(Exibir solicitação de atualização pendente para esta linha).
A caixa de diálogo Update Requests (Solicitações de atualização) será exibida e mostrará as atualizações pendentes para a linha.
Use esta caixa de diálogo para:
- Exibir as ações executadas por você na solicitação de atualização: passe o cursor sobre a linha. Em seguida, no lado direito da linha, selecione
 .
. - Exibir os detalhes da solicitação de atualização de duas maneiras:
- Selecione a linha.
- Passe o cursor sobre a linha. Em seguida, selecione
 > Details (Detalhes).
> Details (Detalhes).
- Classificar as solicitações: selecione os cabeçalhos. Para classificar as solicitações por data, por exemplo, selecione Sent (Enviado).
Excluir a solicitação de atualização: passe o cursor sobre a linha. Em seguida, selecione
 > Details (Detalhes).
> Details (Detalhes).
Somente os proprietários e administradores da planilha podem excluir uma solicitação de atualização.
Campos somente leitura em solicitações de atualização
Não é possível editar algumas informações de solicitações de atualização, a menos que você entre no Smartsheet e acesse a planilha.
Os seguintes campos aparecem como somente leitura em solicitações de atualização:
- campos com fórmulas;
- datas de início e datas de término com dependência, mas você pode editar o campo Duration (Duração);
- os predecessores não aparecem em solicitações de atualização;
- colunas bloqueadas.
Linhas e colunas bloqueadas em solicitações de atualização
- Se você for um destinatário com permissões de nível de editor ou inferior: as linhas bloqueadas ainda aparecerão na solicitação de atualização, mas você não poderá editá-las.
- Se for o administrador ou o proprietário da planilha: você poderá editar as linhas bloqueadas da solicitação de atualização.