Aplica-se a
Smartsheet Control Center: Visão Geral da Pasta de Origem do Blueprint
A Pasta de Origem do Blueprint contém modelos para as planilhas, os relatórios e os painéis criados sempre que você adiciona um projeto. Os modelos ajudam a padronizar os processos de negócios seguidos por todos os projetos, mantendo a consistência na execução e nos relatórios.
Os modelos são os blocos de construção para um Blueprint. Deve haver pelo menos um modelo na Pasta de Origem do Blueprint.
Projetos com várias planilhas, relatórios e painéis podem trabalhar juntos para implementar poderosos processos de negócios. Use links de células, fórmulas entre planilhas e hiperlinks para compartilhar informações e criar um conjunto integrado de modelos.
Dar nome à pasta de origem do Blueprint e aos modelos
Dê um nome à sua Pasta de Origem do Blueprint com base no processo de negócios que deseja acompanhar (confira alguns exemplos: Instalação, Projeto de TI, Abertura de Loja, Conta de Cliente). Quando suas pastas de projeto forem criadas a partir do Blueprint, elas herdarão o nome da pasta e terão os mesmos prefixos ou sufixos específicos do projeto adicionados (consulte as imagens abaixo para ver um exemplo).
Dê nome aos modelos individuais com base em suas funções (confira alguns exemplos: Tarefas, Orçamento, Painel, Relatório de Marcos). Ao criar o projeto, você pode adicionar prefixos ou sufixos que os tornarão mais identificáveis.
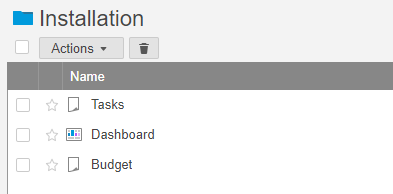
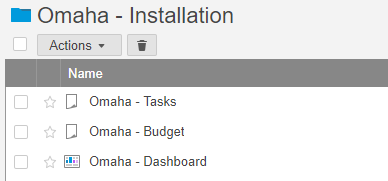
DICAS:
- Coloque sua Pasta de Origem do Blueprint na área de trabalho Admin. Limite o acesso à pasta para que apenas os Líderes do Programa possam fazer alterações.
- Os modelos podem ser opcionais. Ao criar um Blueprint, você poderá especificar quais modelos são opcionais ou obrigatórios.
- O Control Center permite até 75 modelos.
Anatomia de um Modelo de Planilha
Um modelo de planilha contém a estrutura (que será mantida toda vez que o Blueprint for usado) para um aspecto central do seu processo.
Seção de Resumo (Dados de Perfil)
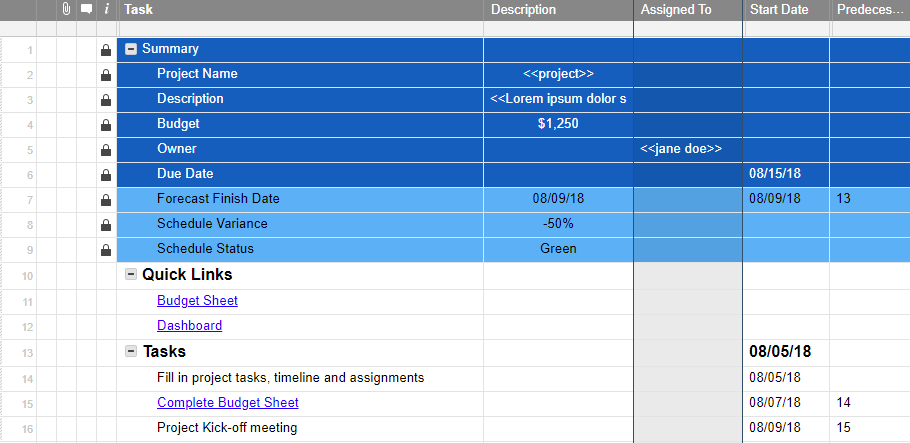
Os Dados de Perfil são exibidos na parte superior das planilhas do seu modelo, em uma linha pai chamada Resumo. Essas informações são preenchidas a partir da planilha de Entrada. A seção de Resumo deve seguir as regras de dados de perfil.
DICA: Você poderá formatar as linhas de dados de resumo para destacar os Dados de Perfil. Para fazer isso, defina a formatação dos seus modelos antes de criar novos projetos.
Crie valores de espaço reservado para os Dados de Perfil de Entrada, tais como <
IMPORTANTE: No Smartsheet, você deverá salvar seus modelos de Blueprint como planilhas, não como modelos do Smartsheet.
Links Rápidos
Os links opcionais fornecem aos usuários um método rápido de alternar entre os itens do projeto.
Tarefas
A seção de tarefas é onde seu trabalho acontece. As planilhas são flexíveis. Crie quantas linhas ou colunas forem necessárias (dentro dos limites do Smartsheet).
Os processos de negócios aparecem após a seção de Dados de Perfil. Seu processo pode ser uma lista de tarefas com um cronograma, um rastreador de problemas ou um orçamento. As tarefas reais dependem da sua necessidade e do objetivo final desejado.
Você poderá usar os Dados de Perfil para personalizar a tarefa - Convém dar nome às células com base no nome da empresa ou acompanhando os itens de orçamento da seção do processo de negócios da planilha.
Modelos de Relatório
Os relatórios fornecem uma exibição única e concentrada dos dados de uma ou mais planilhas. Ao criar um modelo de relatório, você garante que os mesmos critérios serão usados para cada instância de relatório criado a partir desse Blueprint em escala.
Por exemplo, você poderá criar um modelo de relatório que exibirá todas as tarefas atribuídas a alguém em todas as planilhas geradas a partir do Blueprint.
Consulte Usar relatórios para organizar dados a fim de obter mais informações sobre como trabalhar com critérios de relatório.
Modelos de Painel
Os painéis fornecem uma visão geral de um projeto - eles representam um instantâneo que apresenta os itens mais importantes para as partes interessadas. Um painel também pode atuar como a primeira página do seu projeto, exibindo as principais informações em um único local e fornecendo links para planilhas e relatórios importantes.
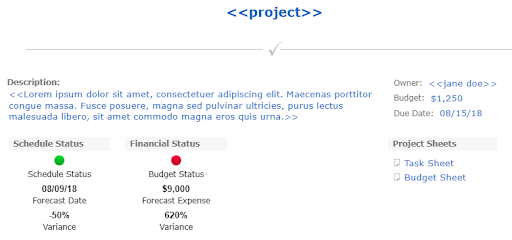
O modelo de painel extrai informações das planilhas da sua Pasta de Origem do Blueprint. Use dados de espaço reservado nos modelos para ajudar no design e no layout.
Faça alterações em seu modelo de painel, na Pasta de Origem do Blueprint, para que elas sejam replicadas em todos os projetos existentes. As atualizações feitas com o recurso de Atualizações Globais não alteram os painéis existentes.
Se você adicionar, remover ou renomear modelos de painel na Pasta de Origem do Blueprint, não se esqueça de atualizar o Gerador de Blueprint.
DICAS:
- Somente use os widgets de Título, Rich Text e Imagem quando estiver certo de que eles serão idênticos em todos os projetos (por exemplo, use-os para itens como instruções ou gráficos).
- Use um widget de Métrica para fazer referência às células de Dados de Perfil nas planilhas de Modelo. (Se você não usar um widget de Métrica, alguém terá que atualizar os widgets manualmente após a criação do projeto).
Adicionar, Remover ou Alterar Modelos
Projetos mudam, é normal. Pode ser necessário adicionar um novo modelo ou fazer alterações nos modelos existentes.
Adicionar um Novo Modelo
- Clique no ícone Menu, no canto superior esquerdo da janela do Smartsheet, para abrir o painel à esquerda. Em Início > Áreas de trabalho, navegue até a área de trabalho do Control Center e selecione a Pasta de Origem do Blueprint.
- Crie a nova planilha, relatório ou painel e estruture-o(a) conforme desejado.
- No Control Center, atualize o Gerador de Blueprint.
Fazer alterações em um modelo existente
Para alterar um modelo para todos os projetos subsequentes:
- Clique no ícone Menu, no canto superior esquerdo da janela do Smartsheet, para abrir o painel à esquerda. Em Início > Áreas de trabalho, navegue até a área de trabalho do Control Center e selecione a Pasta de Origem do Blueprint.
- Abra o item que deseja editar.
- Faça as alterações desejadas e clique no botão Salvar na barra de ferramentas superior.
Para alterar um modelo para todos os projetos existentes usando as Atualizações Globais:
- No Control Center, clique em Gerenciar Programa.
- Clique em Atualizações Globais > Nova Atualização no canto superior direito da janela do Control Center.
DICAS:
- Ao adicionar ou remover modelos, atualize o Gerador de Blueprint para que os novos projetos reflitam suas alterações.
- Não está vendo suas alterações? Atualize sua pasta.