Aplica-se a
Recursos
Quem pode usar esse recurso?
Você precisa ser um usuário licenciado para acessar o Smartsheet Control Center.
Smartsheet Control Center: configurar uma planilha de entrada
Reúna dados do perfil de entrada e gerencie a criação do projeto com uma planilha de entrada. Inclua colunas específicas para agilizar seu processo de entrada.
A função da planilha de entrada em um blueprint
Uma planilha de entrada usa os dados coletados para preencher automaticamente a seção Resumo (ou dados de perfil) das planilhas de projeto.
Com uma planilha de entrada, você pode padronizar e restringir o acesso aos dados de perfil para cada projeto.
Você pode bloquear itens como Orçamento ou Data de vencimento do projeto para evitar que os membros da equipe alterem pontos de dados importantes.
Você não precisa bloquear todos os campos; é possível permitir a entrada manual de dados ao criar um projeto.
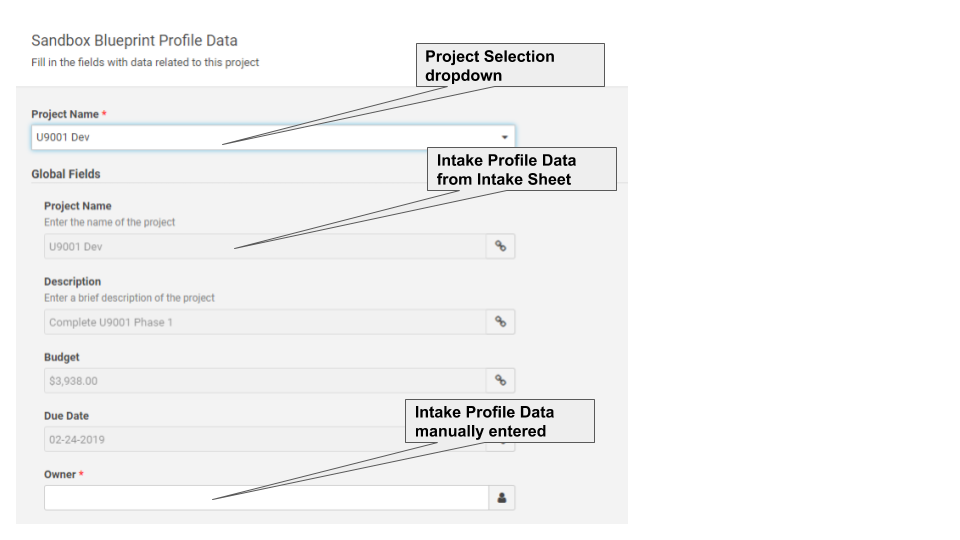
Uma planilha de entrada também ajuda a gerenciar a demanda.
Aqui está um exemplo de um fluxo de trabalho típico:
- Sua equipe envia propostas ou solicitações de novos projetos por meio de um formulário
- Os gerentes revisam e aprovam ou negam cada projeto, tudo a partir de uma única planilha
- Agora você pode criar projetos aprovados no Smartsheet Control Center
Criar e configurar a planilha de entrada
Para começar, abra o Smartsheet:
- Selecione a guia Início.
- Localize a área de trabalho do administrador no painel da esquerda.
- Selecione Criar nova > Grade.
- Em Nomear sua planilha, digite um nome para a planilha de entrada.
- Selecione OK.
Configure a planilha de entrada com colunas específicas. O ideal é criar as seguintes colunas na planilha de entrada.
Uma coluna Nome do projeto é sempre obrigatória.
Nome do projeto (obrigatório)
Insira o nome de cada projeto nesta coluna. Quando você cria um projeto, essas informações são o nome do projeto inteiro. Coloque-o na coluna principal do Resumo.
Aprovação (opcional)
Uma coluna Aprovação restringe quais projetos você pode criar no Control Center. Quando você usa o estado de exigência de aprovação, só é possível criar projetos aprovados. Sem uma coluna Aprovação, qualquer projeto na planilha de entrada pode ser provisionado.
Use uma caixa de seleção ou um menu suspenso para o tipo de coluna e atualize-a sempre que aprovar um projeto. Dessa forma, você cria apenas projetos aprovados no Control Center.
Projeto criado (opcional)
Uma coluna Projeto criado restringe o projeto a uma única instância. Se você marcar um projeto como criado, ele não aparecerá como uma opção ao criar um novo projeto.
Use uma caixa de seleção ou um menu suspenso para o tipo de coluna e atualize-a sempre que aprovar um projeto para ajudar a evitar a duplicação de projetos.
Link do projeto (opcional)
Se você selecionar Mostrar opções de entrada adicionais na tela Configurações de entrada do gerador de blueprints, terá a opção de adicionar um link do projeto.
Este é um atalho para o projeto em si que é colocado na planilha de entrada.
Dados do perfil de entrada (opcional)
Colunas adicionais podem preencher automaticamente os dados do perfil de entrada quando você cria um projeto. Dê a essas colunas exatamente o mesmo nome que você deu aos dados do seu perfil.
Configure como uma coluna Lista de contatos se quiser usar dados do perfil para definir permissões.
Práticas recomendadas para agilizar seu processo de entrada
- Se você aprovar projetos, restrinja o compartilhamento às permissões no nível do editor.
- Crie um formulário do Smartsheet para facilitar as solicitações do projeto.
- Crie um alerta para notificar os aprovadores do projeto quando uma nova solicitação de projeto chegar.
- Adicione mais colunas para acompanhar os processos de aprovação em várias etapas. Você só precisa da aprovação final para criar o projeto.
Adicionar mais planilhas de entrada
Você pode criar no máximo quatro planilhas de entrada e gerenciar até 5 mil projetos por planilha.
Para incluir planilhas de entrada adicionais, você deve:
- Selecionar Gerenciar programa e escolher o blueprint.
- Navegar até as Configurações de entrada.
- Ativar a opção Adicionar várias planilhas de entrada.
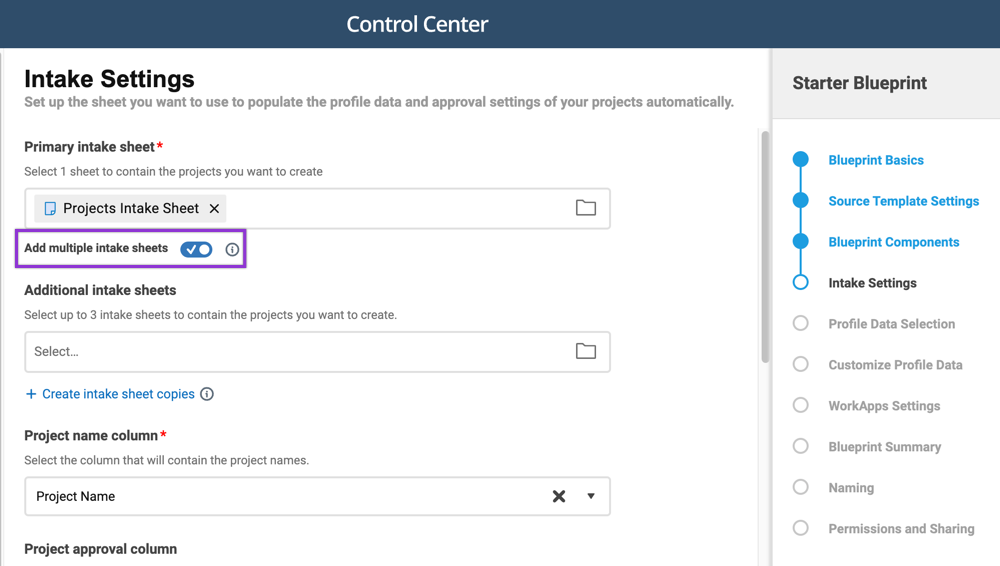
Duplicar a planilha de entrada
Você pode duplicar a planilha de entrada atual selecionando Criar cópias da planilha de entrada > Salvar.
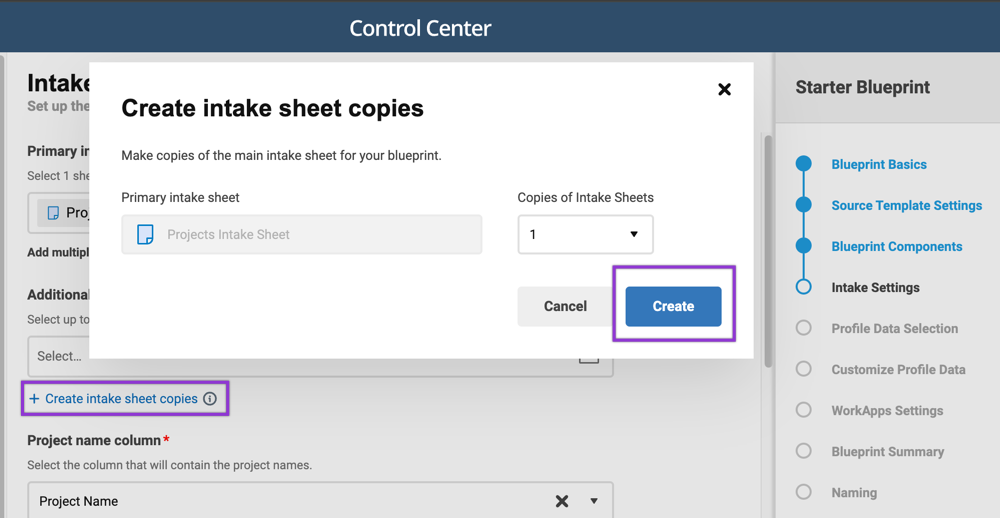
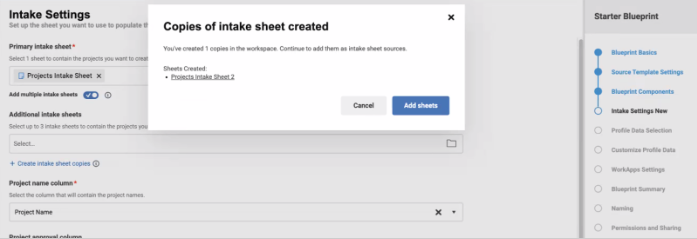
Pontos a considerar se você tiver várias planilhas de entrada:
- Cada vez que você cria uma cópia, o sistema copia a planilha de entrada existente.
- O blueprint identifica que você tem várias planilhas de entrada.
- O sistema sincroniza automaticamente os dados do seu perfil com as várias planilhas de entrada.
- Você pode provisionar projetos de qualquer uma das planilhas de entrada.
- Use várias planilhas de entrada para blueprints que tenham mais de mil projetos.
Pontos a evitar se você tiver várias planilhas de entrada:
- Não mova projetos entre planilhas para evitar a quebra de vínculos de células.
- Não exclua as linhas do projeto da planilha de entrada, pois você não poderá recuperá-las.
- Não use várias planilhas de entrada em blueprints multicamadas.
- Não use várias planilhas de entrada para blueprints que tenham menos de mil projetos.