Aplica-se a
Recursos
Quem pode usar esse recurso?
Você deverá ter acesso ao Líder de Projeto no Smartsheet Control Center para fazer atualizações globais. Para obter informações sobre o acesso de Líder, consulte o Acesso ao Smartsheet Control Center.
Smartsheet Control Center: faça atualizações globais em seus projetos
Como parte do Smartsheet Control Center, as Atualizações Globais permitem que os usuários executivos atualizem os modelos de projetos com facilidade e repliquem automaticamente essas as alterações em cascata em projetos novos ou existentes.
À medida que o projeto avança, você pode precisar de informações adicionais para manter o projeto funcionando sem falhas. Por exemplo, talvez seja conveniente adicionar uma coluna Em risco para que os usuários possam sinalizar tarefas sujeitas à perda de prazo. As Atualizações globais permitem que você faça essa alteração e a implemente em todo o portfólio de projetos.
Este artigo dá uma visão geral dos tipos de Atualização global disponíveis, incluindo como criar e testar atualizações globais em seu portfólio do Control Center.
Tipos de Atualizações globais
Antes de criar e executar as Atualizações globais, familiarize-se com os tipos de Atualizações globais disponíveis e seus recursos. As Atualizações globais oferecem as seguintes opções:
- Adicionar nova coluna: adicione uma nova coluna às planilhas e modelos do projeto.
- Modificar coluna existente: ajuste uma coluna existente nas planilhas e modelos do projeto.
- Adicionar dados de perfil: adicione novas linhas de dados de perfil à seção de resumo de um ou mais modelos em projetos.
- Localizar/Substituir: localize e substitua valores em projetos e modelos.
- Atualizar relatórios: altere relatórios de projetos provisionados e modelos de relatórios.
- Atualizar painéis: altere painéis de projeto provisionados e modelos de painel.
As atualizações globais não se aplicam a widgets de título vinculados a itens do Smartsheet. Você precisará editar o painel individual para implementar essa alteração.
Crie uma nova atualização global
Comece e especifique sua atualização
- Para fazer login, selecione Control Center no Inicializador de aplicativos do Smartsheet ou acesse https://smartsheet.controlcenter.smartsheetapps.com.
- Clique no menu e, em seguida, no nome do programa que deseja atualizar.
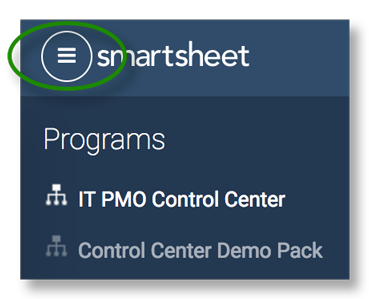
- No canto superior esquerdo, clique em Gerenciar programa.
- Selecione Atualizações Globais e clique em Nova Atualização.
- Selecione uma atualização. Quando você seleciona uma atualização, o sinal de mais no bloco muda para uma marca de seleção.
- Clique em Avançar e insira os detalhes da atualização.
- No canto inferior direito, clique em Criar e executar.
Teste e valide suas alterações
O teste é obrigatório.
Clique em Criar e executar para testar e validar a atualização proposta em relação a projetos e planilhas ativos. O teste cria uma cópia temporária de um projeto, garantindo que você não confirme as alterações até ter certeza de que deseja fazê-las.
- Na página Testar atualização, selecione um projeto e clique em Aplicar teste na parte inferior da página.
Quando a cópia de teste está pronta, a coluna Status na página Testar atualização global muda de Novo para Sucesso.
DICA: passe o mouse sobre a mensagem Sucesso para ver um resumo da atualização.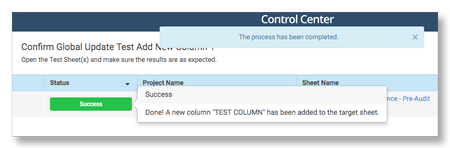
- Clique em Abrir teste para analisar a planilha de teste, relatório ou painel e confirmar se as atualizações de teste são as esperadas.
OBSERVAÇÃO: para editar a atualização, clique em Fechar para fechar o teste, fazer suas alterações e executar o teste novamente. Para obter mais informações, consulte Editar uma atualização global.
DICA: para testar a atualização em projetos adicionais, clique em Fechar para retornar à página Resumo da atualização. Clique em Testar atualização e selecione o projeto a ser testado. Faça isso quantas vezes quiser, até ter certeza de que tudo foi alterado. - Depois de confirmar que sua atualização funciona conforme desejado, feche o teste e volte para a página Testar atualização global.
- Clique em Confirmar para ir para a página Resumo da atualização.
Confirme os resultados e aplique a atualização
Você terá uma última chance de revisar e confirmar as alterações propostas e selecionar onde deseja que as atualizações sejam aplicadas.
- Revise a página Resumo da atualização e verifique se suas atualizações estão corretas.
- Clique em Aplicar atualização.
- Na página Aplicar atualização, selecione os projetos que deseja atualizar.
OBSERVAÇÃO: se você deseja atualizar seus modelos, marque Aplicar atualização aos modelos do projeto básico. - Clique em Aplicar. Você verá um aviso informando que as alterações são permanentes. Clique em Sim para concluir a atualização.
Atualizações globais permanecem na página Atualizações globais. Você pode executá-las sempre que quiser. Selecione a atualização e execute-a como descrito acima.
Edite uma atualização global existente
Para atualizar uma Atualização global existente:
- Para fazer login, selecione Control Center no Inicializador de aplicativos do Smartsheet ou acesse https://smartsheet.controlcenter.smartsheetapps.com.
- Clique no menu e, em seguida, no nome do programa que deseja atualizar.
- No canto superior esquerdo, clique em Gerenciar programa.
- Selecione Atualizações Globais e clique em Nova Atualização.
- Localize a atualização global que deseja alterar, passe o mouse sobre o ícone de três pontos (à esquerda do nome da atualização) e selecione Editar.
- Faça suas alterações e selecione Atualizar e executar para testar e validar suas alterações. Consulte Teste e valide suas alterações para obter mais informações.
Para obter respostas a perguntas comuns relacionadas às atualizações globais e ao Smartsheet Control Center como um todo, consulte as Perguntas Frequentes sobre o Smartsheet Control Center.
