適用対象
- Pro
- Business
- Enterprise
機能
この機能を使用できるユーザー
シートの所有者および管理者は、フォームを作成し編集することができます。
フォームにアクセスできるユーザーであれば、誰でもフォームのエントリを送信できます。フォームの作成および編集にはライセンスが必要です。Smartsheet のお試し版を使用している場合、フォームの作成はできますが、それらのフォームを共有することはできません。
フォームを使用して情報を収集する
フォームを作成して共有することで、Smartsheet 内で情報を収集し整理することができます。フォームを作成して共有すると、フォームのエントリが送信されるたびに、その内容が新しい行としてシートの一番上または一番下に追加されます。
フォームを使用して、アンケートの回答やプロジェクトへのリクエストの収集、または製品注文の受け付けなどを行うことができます。
フォームにアクセスできるユーザーなら誰でも、フォームを使ってシートに情報を送ることができます。
フォームのエントリが送信されると、シートに新しい行が作成されます。既存の行を編集してもらいたい場合は、更新リクエストを送信します。詳細は、自動化されたワークフローを使った時間の節約と迅速な作業に関する記事をご覧ください。
モバイル デバイスからフォームを送信する際には、モバイル アプリ (iOS または Android) でフォームを開いてください。
新しいフォームを作成する
- フォームを添付するシートを開きます。
-
シート左上で [フォーム] > [フォームの作成] の順にクリックします。
新しいフォームを作成すると、シートのすべての列 (「システム」列を除く) が自動的にフォームに追加されます。各フィールドは、それに対応した列のタイプと同様の機能を果たします。
連絡先リストとドロップダウン リストには [リスト値のみに制限] チェックボックスが含まれます。このチェックボックスをオンにすると、フォームを使って送信するユーザーは、列の値にリストされている値からのみ選択できます。
列タイプの詳細については、「データに最適な列タイプを使用する」をご覧ください。
既定では、フォームのタイトルにはシート名が、各フィールドには対応するシートの列名が表示されます。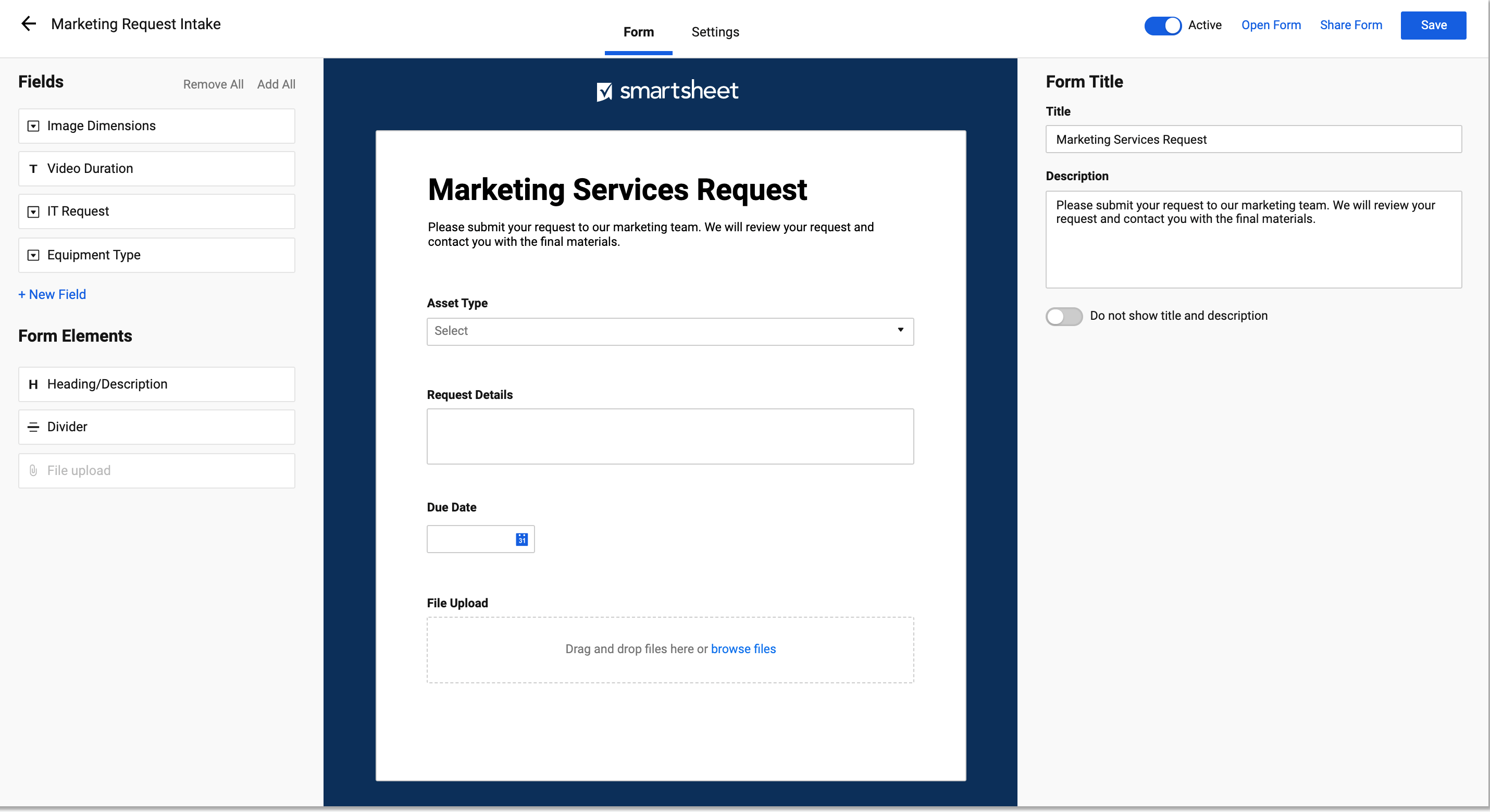
- 中央のフォーム プレビューから要素を選択し、右パネルに表示される設定を編集します。フィールド設定の詳細については、「フォームのフィールドを編集または削除する」をご覧ください。
- フォーム ビルダーの上部にある [設定] を使用して、フォームレベルの設定を調整します。詳細については、「フォームの表示と送信オプションを管理する」をご覧ください。
- フォームの設定が完了したら、右上の [保存] を選択して変更を保存します。
フォーム フィールドの文字数制限
この表は、フォームで使用できるフィールドに制限がある場合の制限を示したものです。
| フィールド名 | 文字数制限 |
| フォーム タイトル | 100 |
| フォームについての詳しい説明 | 100 |
| フォームのフィールド ラベル | 100 |
| フォーム フィールドについての詳しいヘルプ テキスト | 制限なし |
| ヘッダー | 100 |
| 説明についての詳しいテキスト | 4000 |
| 確認メッセージ | 4000 |
| 回答フィールド | 4000 |
プレビューおよび表示共有オプション
- [Open Form (フォームを開く)] を選択してフォームをプレビューし、適切に設定されていることを確認します。
フォームのプレビュー後、フォームが表示されているブラウザー タブを閉じます。 - [フォームの共有] を選択して、フォームを直接 Smartsheet から電子メールで送信するか、フォーム リンクをコピーするか、ダッシュボードや Web ページに埋め込みます。
- フォーム エディターの左上にある左向き矢印を選択してウィンドウを閉じると、シートに戻ります。
作成したフォームの名前がフォーム マネージャーに表示されます。フォーム マネージャーでは、フォームの配布、フォームのプロパティの表示などを実行できます。
フォームを共有すると、他のユーザーがそのフォームを使用してシートに情報を追加できるようになります。フォームのエントリは、送信されると、それぞれ新しい行としてシートに表示されます。
フォームを編集しても、フォームへのリンクは変わりません。行った変更は、保存するとフォームに表示されます。