適用対象
Smartsheet
- Pro
- Business
- Enterprise
機能
この機能を使用できるユーザー
シートの所有者、管理者、および編集者は、添付ファイル/リンクの追加、バージョン管理、または削除を実行できます。 シートにアクセスできるユーザーであれば誰でも、添付ファイルの表示やダウンロードができます。 添付ファイルは、有効なメール アドレスを持つ人に電子メールで送信できます。
エンタープライズ アカウントのシステム管理者は、ファイル添付オプションを無効にすることができます。 (「グローバル アカウント設定の管理」をご覧ください)
添付ファイルの最新の状態を維持する
時間が経つにつれ、Smartsheet に追加された添付ファイルが最新のものではなくなったり、必要なくなったりする場合があります。 このような場合、以前のバージョンを残しながら、新しいバージョンの添付ファイルをアップロードできます。 (必要なくなった添付ファイルを削除するには、「シートから添付ファイルを削除する」をご覧ください)
添付ファイルを更新する
添付ファイルの更新方法は、元ファイルの保存場所により異なります。
- コンピューターまたはモバイル デバイスからファイルをアップロードした場合: コンピューターやモバイル デバイスからファイルをアップロードし、シートに直接添付している場合は、添付ファイルをダウンロードし、Smartsheet 外でファイルを編集してから、編集済みファイルを新しいバージョンとしてアップロードする必要があります。
- サードパーティ サービスに保存されている添付ファイルの場合: Smartsheet 添付ファイル/リンク機能との互換性のあるサードパーティ ストレージ サービス (Google ドライブ、OneDrive、Dropbox、Evernote、Egnyte、または Box) からの添付ファイルの場合、ホスト サービス (Google ドライブなど) から直接編集すると、最も効果的にファイルを最新の状態に保つことができます。
ファイルへのアクセスや編集のために、関連のオンライン サービスからファイルを直接共有してもらう必要がある場合があります。互換性を持つサードパーティ ファイル ホスティング サービスについての詳細情報は、「オンライン リソースからファイルまたはリンクを添付する」をご覧ください。
注: Box から添付されたファイルは、Smartsheet からアクセスした場合、読み取り専用となります。 編集やバージョン管理のためにファイルを編集またはダウンロードするには、Box でのファイルの適切な共有権限が必要です。 Box のファイルの編集やバージョン管理についての詳細は、Box コミュニティ サイトをご覧ください。
ヒント: 自分の作業ファイルの元ファイルの保存場所がわからない場合は、添付ファイル/リンク パネル (右パネルの添付ファイル/リンク アイコンをクリックして表示) から、メニュー アイコンにマウスオーバーすると確認できます。コンピューターまたはモバイル デバイスからアップロードしたファイルの場合、メニューに [ファイルのダウンロード] および [新しいバージョンのアップロード] と表示されます。
コンピューターまたはモバイル デバイスからアップロードしたファイルを更新する
- 右パネルの添付ファイル/リンク アイコンをクリックします。
- 更新する添付ファイル/リンクにマウスオーバーし、メニュー アイコン > [ファイルのダウンロード] をクリックします。
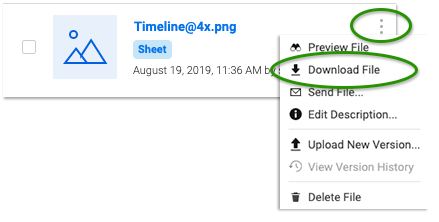
いったんファイルをダウンロードすると、Smartsheet 外でファイルを編集する必要があります。
- ファイルの編集を終えたら、古いバージョンのファイルを Smartsheet で検索し、[新しいバージョンのアップロード] を選択します。
使用しているデバイスのディレクトリが表示されます。
- デバイス上でファイルを検索し、[開く] を選択します。
添付ファイルをダウンロードすると、最新バージョンがダウンロードされます。
以上です。 添付ファイル名の下に更新されたバージョン番号が表示されます。
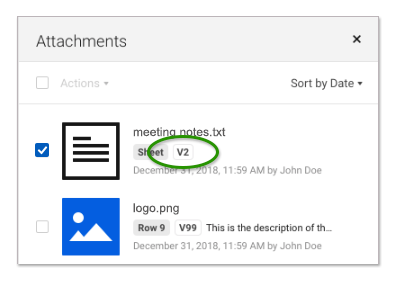
複数のバージョンの添付ファイルの閲覧およびダウンロード
- 添付ファイル/リンク パネルで、以前のバージョンを閲覧またはダウンロードしたい添付ファイルを検索します。
- 添付ファイル名の上にマウスオーバーし、メニュー アイコン > [バージョン履歴の表示] をクリックします (またはファイルの詳細のバージョン インジケーターをクリックします)。
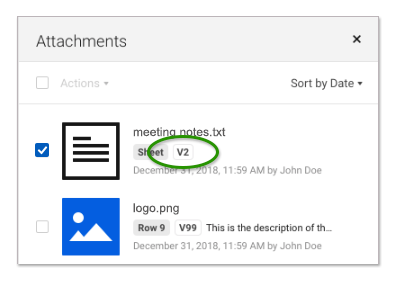
[添付ファイルのバージョン履歴] ウィンドウが表示されます。
- 閲覧またはダウンロードするバージョンの添付ファイルにマウスオーバーし、[ファイルのプレビュー] または [ファイルのダウンロード] をクリックします。