適用対象
- Pro
- Business
- Enterprise
機能
この機能を使用できるユーザー
シートで数式を作成および編集できるのはシート所有者、または管理者レベルの共有権限を持つユーザーです。編集者の共有権限を持つユーザーは、シートのロックされていないセルで数式を作成および編集できます。
TODAY 関数が現在の日付を認識するには、対象のシートが更新され、保存されている必要があります。TODAY が更新されるほどの日常的な動きがシートにない場合でも、シートを自動更新するために実行できるワークフローがいくつかあります。
オプション 1: 補助的な列に日付を記録する
まず、日付タイプの列をシートに追加し、前日の日付 (または過去の任意の日付) をセルに入力します。この列は非表示にして構いません。
次に、時間ベースのワークフローを作成し、[日付を記録] アクションを使って現在の日付をその新しい列に追加します。
このワークフローを作成するには、以下の手順に従います。
- [自動化] > [ゼロからワークフローを作成] を選択します。
- ワークフローに名前を付けます (「日付更新用」など)。
- トリガーを [日付に達した場合] に設定します。
- [1 回実行] を選択して、これを [カスタム] > [次の間隔で繰り返す 1 日 (毎日)] に変更します。
- 午前中の早い時間をトリガーに設定します (午前 2 時など)。
- 新しい日付の列が過去になるという条件ブロックを設定します。
- その日付の列に [日付を記録] するアクション ブロックを設定します。
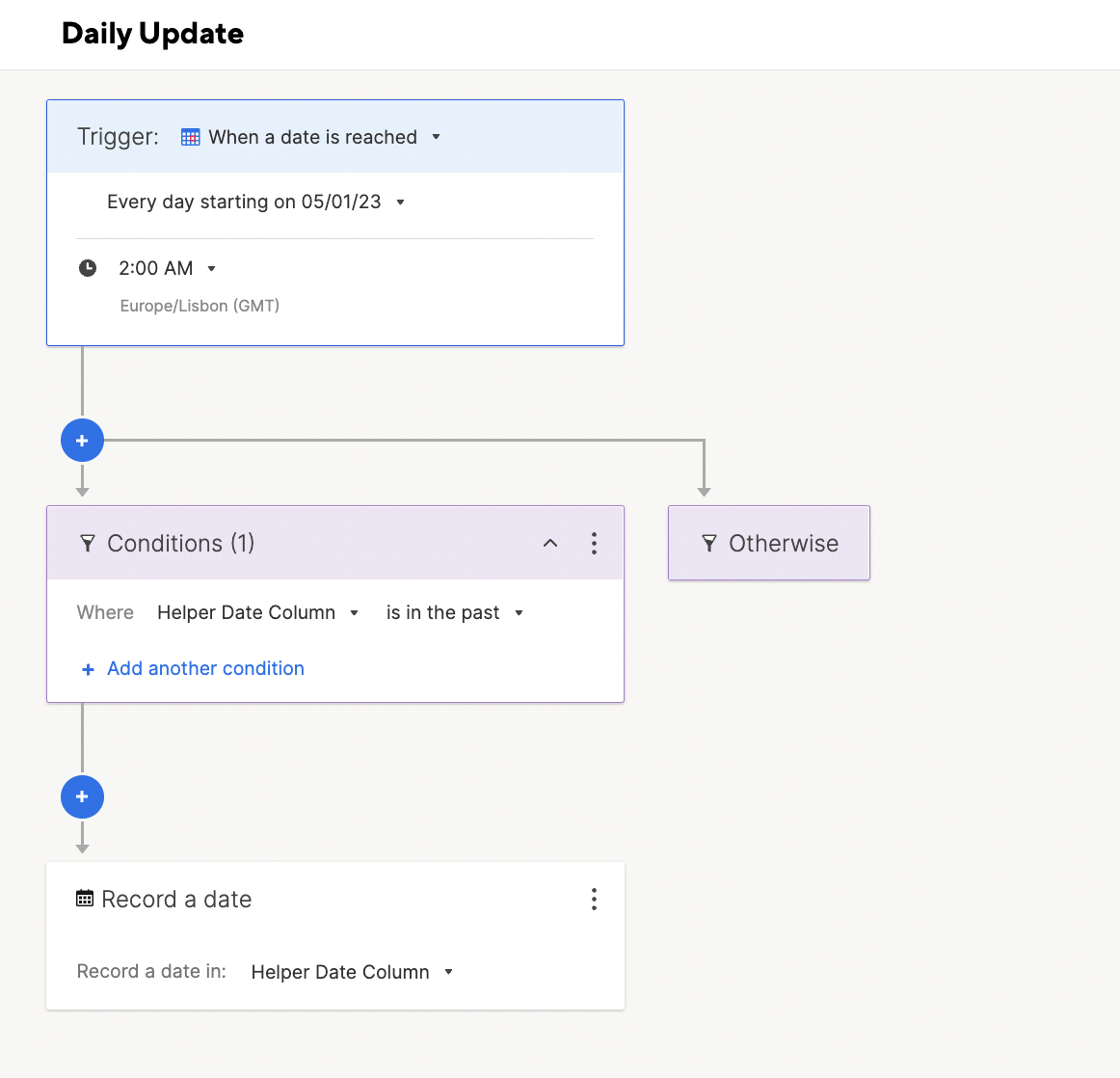
翌日に更新されるセルがワークフローにあるように、新しい日付の列に過去の日付を 1 つ以上必ず追加してください。
オプション 2: 日付を記録し、セル リンクを使用して複数のシートを更新する
更新するシートが複数ある場合は、オプション 1 で説明した日付の列とワークフローを別の参照シートに設定します。次に、セル リンクを使用して、その参照シートから TODAY 関数を含む現在のシートに日付を取り込みます。
自動化により参照シートに毎日新しい日付が入力され、セル リンクのデータが変更されることで目的のシートが更新されます。
オプション 3: Bridge を使用してシートの日次保存をスケジュールする
Bridge にアクセスできる場合は、Bridge の「Schedule Daily Sheet Save (シートの日次保存をスケジュールする)」テンプレートに関する記事をご覧ください。