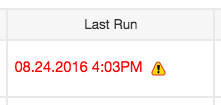適用対象
Smartsheet Advance Package
Smartsheet
- Business
- Enterprise
Salesforce コネクタおよび Service Cloud コネクタのワークフローを管理する
Smartsheet のシステム管理者は、自分が作成したワークフローだけでなく、チーム内の各ユーザーが作成したワークフローも見ることができます。
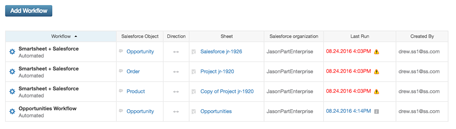
他のユーザー タイプにはこの権限はありません。しかし、自分のワークフローがあるユーザーであれば、ダッシュボードからワークフローを管理できます。
ワークフローを管理する
- ページの左上のエリアにある
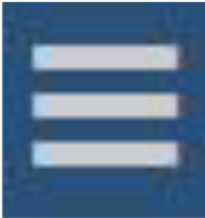
- 自分が作成したワークフローを確認するには、[Dashboard (ダッシュボード)] を選択します。
- [Settings (設定)] を選択し、いずれかのオプションを選択します。
- [Edit Workflow (ワークフローの編集)]: ワークフロー ウィザードに戻ってワークフローを変更します。
- [Rename Workflow (ワークフローの名前変更)]: ワークフローのタイトルを変更します。
- [Disable/Enable Workflow (ワークフローの無効化/有効化)]: ワークフローの自動実行を停止または開始します。
- [Delete Workflow (ワークフローの削除)]: ダッシュボードからワークフローを削除します。
このアクションは元に戻せますが、削除してしまったワークフローは元に戻せません。
同期エラーを特定し修正する
ワークフローのエラーを特定し解決するために以下のリソースを使用できます。
- 実行履歴: [Run History (実行履歴)] ページでは、ワークフローで発生した同期エラーの件数やエラーメッセージ、また問題の詳細を見ることができます。トラブルシューティングの詳細については、下の実行履歴のセクションをご覧ください。
- エラー レポート メール: 問題が発生すると、ワークフロー所有者および問題の原因となったフィールドやワークフロー行を編集したユーザーに電子メールが送信されます。
- 同期エラー列: 同期エラーが発生している行のメッセージを表示するには、Smartsheet でこの列を確認します。
Salesforce オブジェクトまたは Service Cloud オブジェクトと連携しているシートにはこの列があるはずです。
実行履歴を使用して同期エラーを解決する
ワークフローを作成すると、[Run History (実行履歴)] ページで以下の情報を見ることができます。
- 同期履歴
- 発生したエラー
[Run History (実行履歴)] ページを開くには、
- ページの左上のエリアにある
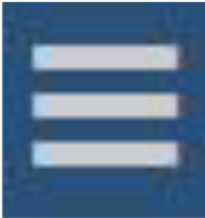
- ワークフローのリストを見るには、[Dashboard (ダッシュボード)] を選択します。
- ワークフローの [Run History (実行履歴)] ページを開くには、「Last Run (最終実行日)」列でタイムスタンプを選択します。
次に、特定の実行インスタンスの [Last Run (最終実行日)] の下にあるタイムスタンプをクリックして、エラー メッセージを表示します。