適用対象
Resource Management
機能
この機能を使用できるユーザー
すべてのライセンス ユーザーは、モバイル サイトでリソース管理を表示できます。
リソース管理のモバイル サイト
リソース管理は携帯電話用に最適化されています。
モバイル サイトを使用すると、外出中に時間を追跡し、ステータスを設定できます。
外出先で時間を記録することはできますが、モバイル アプリでは時間を承認者へ送信できません。
rm.smartsheet.com でサイトを起動します。
時間追跡
タイムシートには今日の提案が表示されます。提案に従って作業する場合は、リストの一番下にある [確認] をタップします。
エントリの時間をタップして設定を変更します。
時間エントリのショートカット
ショートカット グリッドには一連のシングルタップの時間エントリが表示されるため、キーボードを使用して時間を入力する必要はありません。左側の列には全時間が表示されます。その他の列では、2.5 時間など、端数の時間を追加できます。
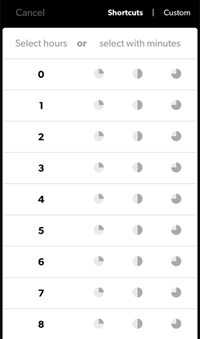
カスタム時間エントリ
必要なエントリがショートカット リストに含まれていない場合は、[カスタム] をタップして正確な時間と分を入力します。
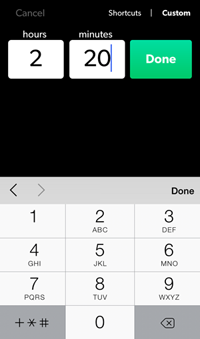
非項目別の時間追跡
各プロジェクトの時間と分の追跡方法:
- [その他の時間の報告] をタップします。
- プロジェクトやフェーズを選択します。
- ショートカット グリッドから時間を入力します。
エントリを削除するには、0 時間に設定します。
項目別の時間追跡
項目別の時間追跡を使用する場合は、[カテゴリとメモ] を選択します。
- [その他の時間の報告] をタップします。
- [プロジェクト] および/または [フェーズ] を選択します。
- [カテゴリ] を選択します。
- ショートカット グリッドから時間を入力します。
- オプションのメモを入力するか、[完了] をタップします。
プロジェクト名をタップして、新しい項目別のエントリを追加し、そのプロジェクトのカテゴリに直接移動します。
その他のタスク
-
カテゴリやメモを変更したり、エントリを削除したりするには、エントリの左側をタップします。
-
今日以外の日数の時間を入力するには、日付リストをスクロールします。
-
ステータス、プロジェクトを変更し、アプリの上部にメモを入力します。