適用対象
Smartsheet
- Pro
- Business
- Enterprise
機能
この機能を使用できるユーザー
- 所有者
- 管理者
- 編集者
ワークフローでプロセスを自動化する
ワークフローを作成して、日常業務の大半を占める反復的な手作業を自動化します。
ワークフローを作成するには、シートの所有者、管理者、または編集者レベルの権限を持っている必要があります。編集者レベルの権限を持つユーザーが実行できるのは、自分自身が受信者であるアラートまたはリマインダーの作成、編集、削除のみです。ワークフローの権限に関する記事をご確認ください。
ワークフローを作成する
自動化されたワークフローの構築は、フローチャートの構築に似ています。トリガー、条件、アクションを、開始ブロックから 1 つまたは複数の終了ブロックまで一緒に配置します。
独自のワークフローをゼロから構築することも、目的に合わせて既存のテンプレートをカスタマイズすることもできます。ワークフロー テンプレート ギャラリーでは、そのワークフローを使うタイミングと、それぞれのテンプレートをカスタマイズする方法に関するヒントも確認できます。
| 使用するテンプレート | 用途例 |
|---|---|
| 指定の条件に一致した場合にユーザーにアラートを送信 | タスクの割り当てや日付の変更を行ったことを知らせる。 |
| 指定の日付にユーザーにリマインダーを送信 | 重要な日付が近づいた際に、関係者にリマインダーを送信する。 |
| 毎週更新をリクエスト | 週次ステータス レポートを収集し、プロジェクトを最新の状態に保つ。 |
| 指定の条件に一致した場合に別のシートに行を移動 | タスクを完了させた、ステータスを更新した、あるいはチームに新しいタスクを割り当てたなど、何かが変更された場合に、行を別のシートに自動的に移動する。 |
実行できる内容やワークフローを適用できる場所は、権限レベルによって異なります。ワークフローの権限に関する記事をご確認ください。
テンプレート ギャラリーにアクセスする
- シートの左上で、[自動化] > [テンプレートからワークフローを作成...] を選択します。
ゼロからワークフローを作成する
- シートの左上で、[自動化] > [ゼロからワークフローを作成...] を選択します。
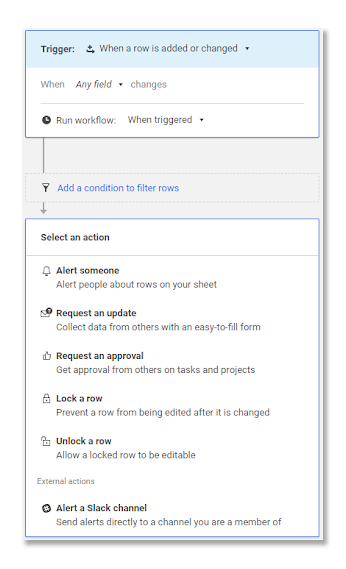
ワークフローの構成要素は以下の通りです。
- トリガー ブロック: ワークフローをいつ実行するかを定義します。
- 条件パス: ブロックをつなぐ線で、設定した条件に応じてワークフローが辿りうるさまざまなルートを表します。ワークフローには、トリガーからアクションへの単一のパスが存在する場合と、先行する条件に基づいて異なるアクションへと移動する複数のパスが存在する場合があります。
- 条件ブロック: アラートやアクションに含める行をフィルターする条件を定義します。
- アクション ブロック: トリガー時にワークフローが実行する自動化の種類を選択します。
ワークフローをカスタマイズする
追加ボタン ![]() を選択し、必要に応じて新しいパスとブロックをワークフローに挿入します。
を選択し、必要に応じて新しいパスとブロックをワークフローに挿入します。
- 条件の追加: ワークフローのパスに含める行をフィルターします。
- 新しい条件パスを追加: 最初の条件に合致しなかった場合に選択する別のルートを定義します。
- アクションの追加: 条件を満たした場合にワークフローが実行する内容を定義します。
留意点
- ワークフローに複数のパスがある場合、それぞれの条件ブロックは左から右へと順番に評価されます。 評価対象の行が複数の条件ブロックの条件を満たす場合、その中の一番左のブロックによって、その行がワークフローで辿るパスが定義されます。
- 各パスの終端にはアクション ブロックを少なくとも 1 つ配置する必要があります。アクション ブロックの後、別の条件およびパスを追加することもできますが、その後に必ず別のアクション ブロックを配置しなければなりません。
- 数式とは異なり、ワークフローの処理には数秒かかります。電子メール、更新/承認リクエスト、大規模なシート上の行移動の自動化、および最近変更されていない古いワークフローは、完了までに数分かかる場合があります。
無限の承認ループを防ぐために、シート間の数式またはセル リンクを含むセルは、シートを自動的に変更する自動化 (行の移動、行のコピー、行のロック、行ロックの解除、承認リクエスト) をトリガーしません。これを回避するには、時間ベースの自動化または定期的なワークフローの使用を検討してください。
制限
- 各シートには、最大 150 のワークフローを含めることができます。
- 各ワークフローには、最大 100 のブロックを含めることができます。これには、トリガー、条件、およびアクションの各ブロックが含まれます。
- 各ワークフローには、最大 30 のアクション ブロックを含めることができます。
- 条件ブロックには、最大 20 の条件ステートメント (ブロック内に 20 行) を含めることができます。
- 自動化されたワークフローの電子メールに含まれる添付ファイルのリンクは、14 日後に期限切れになります。
ワークフローのベスト プラクティス
- ワークフローの名前はワークフロー ビルダーの左上に入力します。
- 設定や変更を行ったら、ワークフローを保存します。いつでもワークフローに戻って、さらに変更を加えることができます。
- アクションが実行される 1 時間前にトリガーが実行されるように設定します。これにより、技術的な問題によってアクションが時間どおりに実行されなくなる事態を防げます。
- シート上のアクティブなワークフローが多いほど、ワークフローの実行に時間がかかります。パフォーマンスを向上させるには、一緒にトリガーされるワークフローを結合し、不要な古いワークフローを非アクティブ化します。
- 保存したワークフローは [アラートとアクションの管理] ウィンドウのリストから確認でき、編集、複製、削除を行えます。アクセスするには [自動化] > [ワークフローの管理...] を選択します。 このウィンドウで、ワークフローの非アクティブ化 (またはアクティブ化)、編集、複製、削除を実行できます。
- ワークフローを複製する場合は、すべての承認リクエストを変更して、承認または却下されたときに承認リクエストが新しい列に保存されるか、新しい値が使用されるようにします。複製する際に承認リクエストの設定を変更しない場合、元のワークフローの承認によって、新しいワークフローの承認リクエストがトリガーされる可能性があります。