適用対象
機能
この機能を使用できるユーザー
グローバル更新を実行するには、 Smartsheet Control Center にプロジェクト リード としてアクセスする権限を所有している必要があります。リード アクセスに関する詳細については、「Smartsheet Control Center にアクセス」を参照してください。
Smartsheet Control Center: プロジェクトのグローバル更新
Smartsheet Control Center にはグローバル更新という機能が備わっています。ビジネス ユーザーはこの機能を使用して、プロジェクト テンプレートを簡単に更新し、その変更内容を自動的に既存プロジェクトや新規プロジェクトに反映させることができます。
プロジェクトの進行に伴い、プロジェクトをスムーズに進めるために追加情報が必要になる場合があります。たとえば、「リスクあり」列を追加して、期限に間に合わない可能性があるタスクにユーザーがフラグを立てられるようにする場合などです。グローバル更新を使用すると、このような変更を行って、それをプロジェクト ポートフォリオ全体に反映させることができます。
この記事では、グローバル更新の利用可能なタイプに関する概要を説明するとともに、 Control Center ポートフォリオでグローバル更新を作成し、テストする方法も含まれています。
グローバル更新のタイプ
グローバル更新を作成し実行する前に、グローバル更新の利用可能なタイプとその機能について理解しておく必要があります。グローバル更新には次のオプションがあります。
- [Add New Column (新しい列の追加)]: プロジェクトのシートやテンプレートに新しい列を追加します。
- [Modify Existing Column (既存の列の変更)]: プロジェクトのシートやテンプレートの既存の列を調整します。
- [Add Profile Data (プロファイル データの追加)]: プロジェクト内にある 1 つ以上のテンプレートのサマリー セクションに新しいプロファイル データ行を追加します。
- [Find / Replace (検索/置換)]: プロジェクトやテンプレートの値を検索したり置換したりします。
- [Update Reports (レポートの更新)]: プロビジョニングされているプロジェクトのレポートやレポート テンプレートを変更します。
- [Update Dashboards (ダッシュボードの更新)]: プロビジョニングされているプロジェクトのダッシュボードやダッシュボード テンプレートを変更します。
グローバル更新は、Smartsheet アイテムにリンクされたタイトル ウィジェットには適用されません。この変更を実装するには、個々のダッシュボードを編集する必要があります。
新しいグローバル更新の作成
ログインと更新の指定
- ログインするには、Smartsheet でアプリ起動ツールの [Control Center] を選択するか、https://smartsheet.controlcenter.smartsheetapps.com にアクセスします。
- メニューをクリックし、更新するプログラムの名前をクリックします。
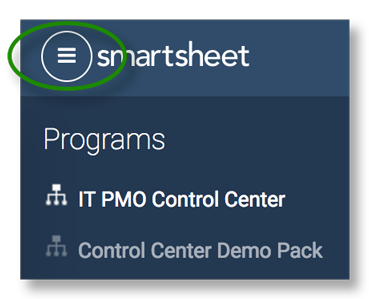
- 左上隅の [Manage Program (プログラムの管理)] をクリックします。
- [Global Updates (グローバル更新)] を選択し、[New Update (新規更新)] をクリックします。
- 更新のタイプを選択します。更新のタイプを選択すると、タイルのプラス記号がチェックマークに変わります。
- [Next (次へ)] をクリックし、更新の詳細を入力します。
- 右下隅の [Create & Run (作成と実行)] をクリックします。
変更のテストと検証
テストは必須です。
[Create & Run (作成と実行)] をクリックし、アクティブなプロジェクトとシートと照らし合わせながら、更新候補をテストして検証します。 このテストでは、変更に問題がないことを確認できるまで変更が確定されないように、プロジェクトの一時的なコピーが作成されます。
- [Test Global Update (グローバル更新のテスト)] ページの下部にある [Apply Test (テストの適用)] をクリックします。
コピーのテストが完了すると、[Test Global Update (グローバル更新のテスト)] ページの「Status (ステータス)」列が [New (新規)] から [Success (成功)] に変わります。
ヒント: 成功のメッセージにマウス カーソルを合わせると、更新の概要が表示されます。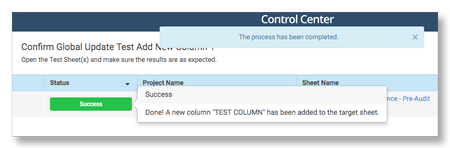
- [Open Test (テストを開く)] をクリックして、テスト対象のシート、レポート、またはダッシュボードを確認し、テストした更新内容が予定通りのものであることを確認します。
注: 更新内容を編集するには、[Close (閉じる)] をクリックしてテスト対象を閉じ、変更を行ってから、テストを再度実行します。詳細については、グローバル更新の編集に関する記事を参照してください。
ヒント: その他のプロジェクトに対する更新をテストするには、[Close (閉じる)] をクリックして、[Update Summary (更新の概要)] ページに戻ります。[Test Update (更新のテスト)] をクリックし、テストするプロジェクトを選択します。このテストは、変更内容に確信が持てるまで、何回でも実行することができます。 - 更新内容が意図した通りであることを確認したら、テストを閉じて [Test Global Update (グローバル更新のテスト)] ページに戻ります。
- [Confirm (確認)] をクリックして、[Update Summary (更新の概要)] ページにアクセスします。
結果の確認と更新の適用
候補の変更内容を見直して確認し、更新内容を適用する場所を選択するチャンスが最後にもう一度あります。
- [Update Summary (更新の概要)] ページを見直して、更新内容が意図した通りであることを確認します。
- [Apply Update (更新の適用)] をクリックします。
- [Apply Update (更新の適用)] ページで、更新するプロジェクトを選択します。
注: テンプレートを更新する場合は、[Apply update to the base project template(s) (ベース プロジェクト テンプレートに更新を適用)] をチェックします。 - [Apply (適用)] をクリックします。変更は元に戻すことができない旨を伝えるメッセージが表示されたら、[Yes (はい)] をクリックして更新を完了します。
グローバル更新は [Global Updates (グローバル更新)] ページに残るため、必要になったら、いつでも実行することができます。その時は、更新内容を選択し、上記の手順に従って実行します。
既存のグローバル更新の編集
既存のグローバル更新を編集するには、次の手順に従います。
- ログインするには、Smartsheet でアプリ起動ツールの [Control Center] を選択するか、https://smartsheet.controlcenter.smartsheetapps.com にアクセスします。
- メニューをクリックし、更新するプログラムの名前をクリックします。
- 左上隅の [プログラムの管理] をクリックします。
- [グローバル更新] を選択し、[新規更新] をクリックします。
- 変更するグローバル更新を探し、3 点リーダー アイコン (更新名の左側) にマウス カーソルを合わせ、[Edit (編集)] を選択します。
- 変更を行い、[Update & Run (更新と実行)] を選択し、変更内容をテストして検証します。詳細については、「変更のテストと検証」を参照してください。
グローバル更新と Smartsheet Control Center 全般に関するよくある質問に対しての回答については、「Smartsheet Control Center FAQ (Smartsheet Control Center に関するよくある質問)」を参照してください。
