適用対象
- Enterprise
機能
この機能を使用できるユーザー
- システム管理者
エンタープライズ プランのガバナンス制御設定
システム管理者は、ガバナンス制御で共有セーフ ポリシーを設定して、Smartsheet 上でのユーザーの作業方法を管理できます。
共有セーフ ポリシーについて
共有セーフ ポリシーでは、アイテムを共有するための承認されたユーザーとドメインのリストを作成できます。このポリシーは、シート、フォーム、レポート、ワークフロー、WorkApps、ダッシュボードに適用できます。たとえば、ポリシーによって、共有セーフ リストに登録されていないユーザーとのワークフローの共有、電子メール送信、ワークフローの実行を防ぐことができます。
権限のないユーザーによる次の動作を制限することもできます。
- シートおよびワークスペースの共有
- 行の送信
- フォーム リンク内での [フォームへのリンクを送信] オプションの使用
- プランへのユーザーの追加
- グループへのユーザーの追加
承認されたユーザーとドメインのリストによって電子メールも制限されます。つまり、ユーザーは Smartsheet から制限されたドメインやメール アドレスに電子メールを送信できません。
期待事項
管理センターで共有セーフ ポリシーをアクティブ化すると、以下の 2 つのシートが利用可能になります。
- ドメイン リスト用
- ユーザー リスト用 (メール アドレス可)
これは、他のユーザーと編集したり共有したりできる標準のシートです。ただし、共有セーフ リストの管理上、信頼できる人に対してのみ共有することをお勧めします。既定ではロックされている自動生成列が 8 つ含まれています。既存の権限やワークフローが損なわれないようにするため、および今後の機能強化によって問題が発生するのを防ぐために、これらの列は変更しないでください。
- 共有が許可されたドメイン/メール アドレス
- 企業アカウント要件の除外
- MFA 要件の除外
- 更新者
- 更新日時
- 作成者
- 作成日時
- 備考
また、両方のシートを保存するための新しい管理者設定ワークスペースが自動的に生成されます。これらのシートに入力したデータは、外部共有の管理に使用する除外リストと同期することに注意してください。
既知の制限
- Smartsheet にシステム管理者が追加された場合、共有セーフ リストへのアクセス権は自動的に付与されません。既存のシステム管理者が、共有セーフ シート (またはワークスペース) を共有する必要があります。
- 共有セーフ ポリシーは、変更後、適用されるまでに最大 3 分かかる場合があります。
- どちらのシートも最大 2 万行までサポートされています。2 万を超えるエントリで作業する場合は、ポリシーの適用中にわずかな遅延が発生する場合があります。
- 共有セーフ シートに変更を加えても、通知は自動的にトリガーされません。シートの変更時に通知が送信されるワークフローを追加することをお勧めします。
その他の注意事項
- シート API を使用して、共有セーフ リストをプログラムで管理できます。
- サブドメインは個別に許可リストに追加する必要があります。たとえば、「company.com」を許可リストに追加しても、「portal.company.com」は追加されません。両方のドメインを追加する必要があります。
- 共有セーフ機能を有効にすると、通知メールの受信者を制限することができます。
- シート アクセス レポートで共有セーフ リストを監査できます。シートのアクティビティ ログを使って、シートの変更履歴を確認することも可能です。
- アクティブ化すると、プランのシステム管理者全員に共有セーフ リストにリンクされている両方のシートの管理者許可が付与されます。また、ポリシーがアクティブ化または非アクティブ化されたときにも通知が送信されます。
承認済みドメイン共有リストを設定、変更、非アクティブ化する
許可リストを設定して、会社のメール アドレスを持つ人にのみアセットを共有できるようにします。指定のドメインまたはメール アドレスによって共有を制限することもできます。
共有セーフをオンにする前に、必ず少なくとも 1 つのドメインを追加・検証してください。それが行われなければ、組織/団体内のユーザーを含め、他のユーザーとは共有できません。
ポリシーを設定するには
- [管理センター] に移動し、左上にあるメニュー アイコンを選択します。
- [ガバナンス制御] に移動します。
- [共有セーフ ポリシー] タイルで [管理] を選択します。
- トグルをスライドしてポリシーをオンにします。
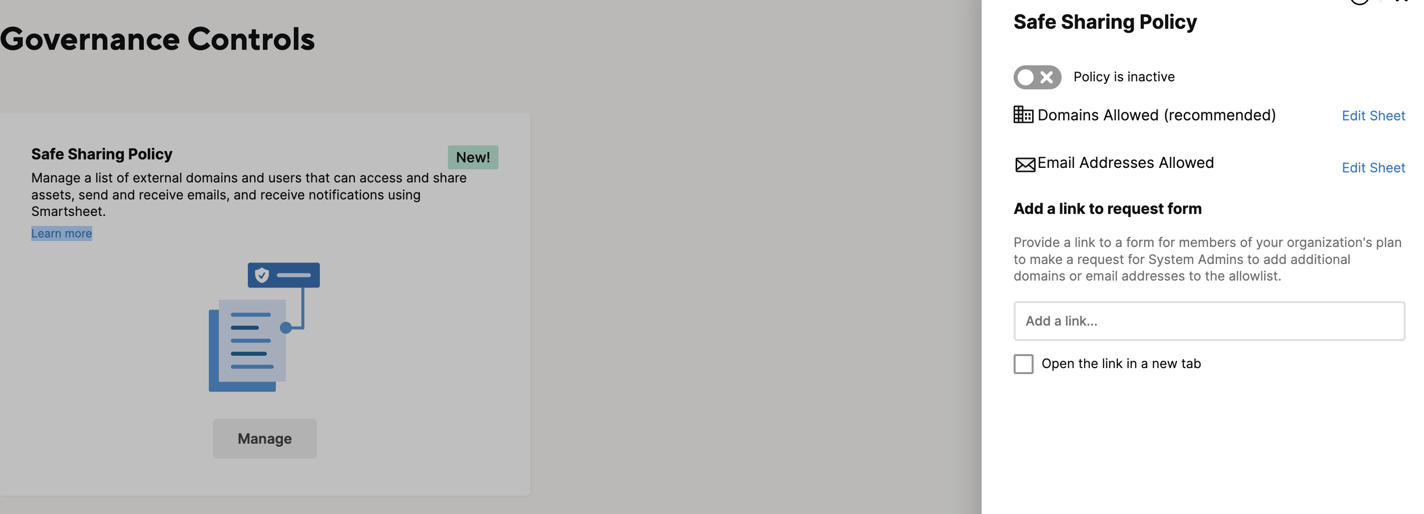
追加ドメインのリクエストを有効にする
共有セーフをアクティブ化すると、フォームへのリンクを共有できます。このフォームを使用して、組織/団体のプランのメンバーはシステム管理者にリクエストし、ドメインやメール アドレスを許可リストに追加します。この目的のために、[ここに URL を入力] フィールドを使用することができます。
許可リスト外のメール アドレスに対して、ユーザーが Smartsheet のアイテムを共有または電子メールで送信することを試みた場合に、Smartsheet ウィンドウにリンクが表示されます。
リンクに使用できるもの
- (IT チケット発行サイトなどの) 組織/団体が使用している既存システムの URL
ドメイン制限が有効になる前に共有されていた Smartsheet のアイテムは、承認済みドメインの外部のユーザーと引き続き共有されます。シート アクセス レポートを生成して、共有されているアイテムを確認できます。
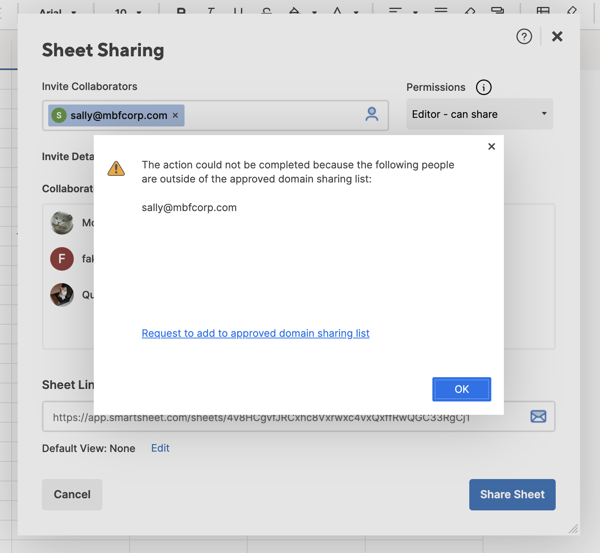
許可リストを編集するには
- [管理センター] に移動し、メニュー アイコンを選択します。
- [ガバナンス制御] に移動します。
- [共有セーフ ポリシー] タイルで [管理] を選択します。
- 編集するリストで [シートの編集] を選択します。
- 許可されたドメイン
- 許可されたメール アドレス
- リストからドメインまたはアドレスを追加、編集、削除します。
ドメインを追加する際には、@ を含めないでください。たとえば、「@domain.com」は「domain.com」として入力する必要があります。
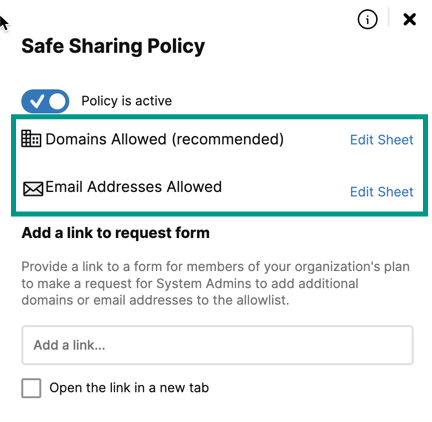
誤って共有セーフ リストを削除してしまった場合でも、30 日以内にごみ箱から復元できます。
共有セーフを非アクティブ化するには
共有セール ポリシーの右ペインで以下を実行します。
- トグルをスライドしてポリシーをオフにします。

共有セーフ ポリシーをプラン全体で無効化すると、ユーザーは Smartsheet アイテムを組織外のすべての人と共有できるようになります。
共有セーフ リストとプレミアム アプリケーション
他のプレミアム アプリケーションは、共有セーフ リストと間接的に統合されているか、統合が不要です。
| プレミアム アプリケーション | 共有セーフ リストとの統合 |
|---|---|
| Brandfolder by Smartsheet | 管理者の設定に応じて、ユーザーはアセットを非公開またはリンクとして公的に共有できます。共有セーフ リストとの統合はありません。 |
| Bridge | Bridge は、Bridge ワークフローのモジュールを介して共有セーフ リストに対応しています。 |
| カレンダー | カレンダーは共有セーフ リストに対応しています。 |
| Control Center | 共有セーフ リストとの統合はありません。 |
| DataMesh | DataMesh は、サインインしたユーザーからアクセス許可と共有セーフ リストを継承します。これらは両方とも、Data Mesh 構成の作成と移行時に遵守されます。 |
| Data Shuttle | Data Shuttle には共有モデルはありません。 |
| Data Tables | 社内の他のユーザーに対してのみ共有できます。共有セーフ リストは必要ありません。 |
| Dynamic View | Dynamic View は共有セーフ リストに対応しています。 |
| Pivot | Pivot では、共有セーフ リストに対応しているシートのみが使用されます。 |
| Resource Management | Resource Management のレポートは、リンクを通じてのみ、他の Resource Management のユーザーと共有できます。共有セーフ リストとの統合はありません。 |
認証オプションを管理する
Smartsheet のすべてのお客様は、メール アドレスとパスワードを使用してログインするか、複数のシングルサインオン オプションから選択できます。システム管理者は必要に応じてこのようなログイン オプションを非アクティブ化できます。
ユーザーが Smartsheet にサインインする方法を変更するには、以下の手順を実行します。
- 管理センターで、左上のメニュー アイコンを選択します。
- [設定] > [認証] の順に移動します。
- 統合 SSO オプションの管理を選択します。