適用対象
- Pro
- Business
- Enterprise
機能
この機能を使用できるユーザー
所有者と管理者がシートのプロジェクト設定を変更できます。
ガント チャートの作成と操作
シートまたはレポートでプロジェクト管理タスクを表示したり操作したりするとき、ガント ビューを最大化することができます。
シートまたはレポートをガント ビューに切り替えると、タスクがタイムライン上にバーとして表示され、プロジェクト タスクの期間、開始日、終了日が表示されます。それ以外に、以下を行うこともできます。
次はガント チャートを追加および使用する方法を説明します。
ガント チャートの追加
ガント チャートを追加する前に
シートまたはレポートに少なくとも 2 つの日付列があることを確認します。
追加する列は、タスクの開始日と終了日を表す必要があります。タスク バーの長さは、この日付の間の期間に基づいているため、少なくともこの 2 つの日付列が必要です。
シートまたはレポートに日付列が 2 つない場合、ガント ビューに切り替えることはできません。
ガント チャートで列として適用されている列の数式を含む日付列は、シートで認識されません。日付が行に自動入力されるようにする必要がある場合は、代わりに [セルの数式と自動入力] 機能を使用してください。列の数式を設定することもできます。その後、レポートを使用してガント ビューを表示します。
ガント チャートを追加するには
- ガント ビューに切り替えるには、ツールバーで [ガント ビュー] を選択します。
チャートは列の右側に表示されます。また、グリッドの列とガント チャートの間には区切り線があります。
いずれかのセクションの表示を広げるには:
- ポインターを区切り線に合わせます。
- 列のサイズ変更ポインター
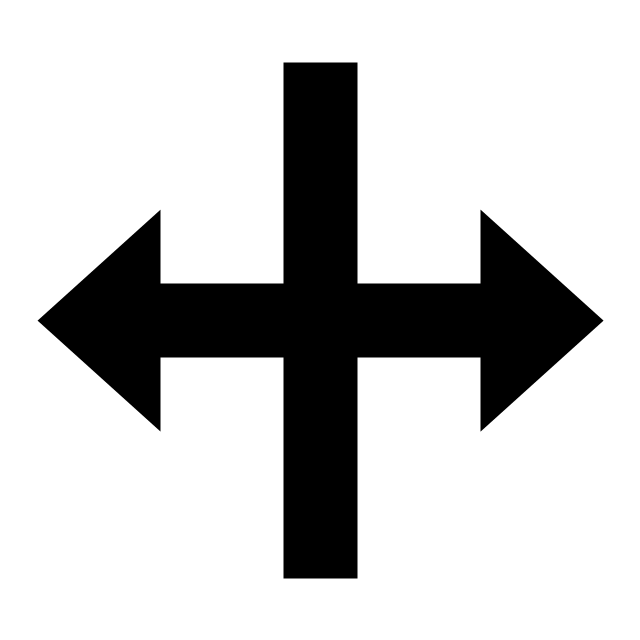 が表示されたら、区切り線を右または左にドラッグします。
が表示されたら、区切り線を右または左にドラッグします。
ガント チャートを編集する方法については、次のセクションをご覧ください。
ガント チャートの編集
- シートの右上部分で、[プロジェクト設定の編集] を選択します。
- プロジェクトのニーズに応じて、各タブの設定を編集します。
- [依存関係の設定]
- [タイムライン表示]
- [リソース管理]
タイムライン表示の調整
[プロジェクト設定] ダイアログで、ガント チャートに表示される時間の単位を変更できます。これをさらに簡単に行うには、ツールバーの拡大 ![]() ボタンと [縮小]
ボタンと [縮小] ![]() ボタンを使用します。
ボタンを使用します。
プロジェクト タスクの整理
ガント チャートで行の階層を使用して、行をセクションやフェーズに整理することができます。
行の階層を使用すると、ガント チャートの子行に、各タスクがそれぞれの開始日と終了日に基づいて個別のバーとして表示されます。シートで依存関係をオンにすると、親行にはその子行のサマリーが反映されます。親行における以下の列の値が自動的に計算されます。
- 期間
- 開始日と終了日
- 完了率列
ただし、親の値は自分では変更できないことに注意してください。依存関係がオフの場合は、必要に応じて親行の情報を変更できます。
ガント チャートの編集に関するその他のヒント
- 完了率列は、[プロジェクト設定] ダイアログで設定します。この列に入力した値は、タスク バーに反映されます。
- タスク バーに色を適用します。