適用対象
- Pro
- Business
- Enterprise
機能
この機能を使用できるユーザー
行とセルを変更するには、シートに対して所有者、管理者、または編集者のアクセス権限が必要です。列に変更を加えるには、シートに対する所有者または管理者レベルの共有権限が必要です。データを別のシートに移動する場合は、行の移動先のシートにおける権限 (所有者、編集者、または管理者) も必要となります。
行、列、またはセルを移動する
シートを設定した後、セル、行、列などの一部の情報を移動または再編成する必要がある場合があります。ここでは、移動できるものと、移動方法をまとめています。
はじめる前に
行を別のシートへ移動またはコピーする前に、移動先のシートに同じ名前およびタイプの列が含まれていることを確認してください。そうでない場合、コピーまたは移動した行のデータは既存の列の右の新しい列に挿入されます。その場合、データを見つけるために一番右までスクロールしてコピーし、目的の列に貼り付ける必要があります。
移動しようとしているデータによって移動先のシートが最大シート サイズの制限を超える場合は、「このアクションを完了できませんでした...」というエラーが表示されることに注意してください。詳細については、「Smartsheet を使用するためのシステム要件とガイドライン」をご覧ください。
自動化された行の移動ワークフローを使用すれば、行を自動的に移動できます。
シート内でのコンテンツの移動
1 行を移動するには
- 行番号をクリックして該当行を選択し、シート内で上下にドラッグします。
表示される水平線は、マウスをリリースした後の行の移動先を示します。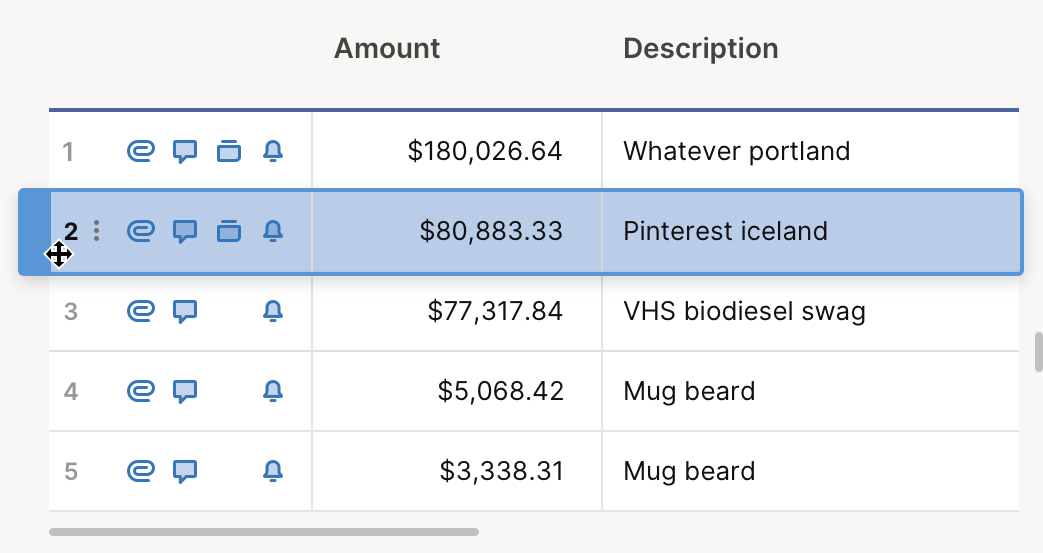
希望の場所でマウスをリリースし、行を移動します。
シート内で行を切り取って貼り付けることで、移動させることもできます。まず、行番号をクリックし、Ctrl + X キー (Windows) または Cmd + X キー (Mac) を押して切り取ります。次に、移動先の行番号をクリックし、Ctrl + V キー (Windows) または Cmd + V キー (Mac) を押して貼り付けます。
複数の連続する行を移動するには
- 移動したい連続した行の一番上の行の行番号をクリックします。
- 一番下の行までスクロールします。
- Shift キーを押しながら一番下の行番号をクリックして、その間のすべての行を強調表示します。
- 強調表示されたセルのいずれかの行番号をクリックしてドラッグし、すべての行を新しい場所に移動します。
複数の連続していない行を移動するには
- Ctrl キー (Windows) または Cmd キー (Mac) を押しながら移動させたい行番号をすべてクリックし、それらの行を強調表示させます。
- 選択されているいずれかの行番号をクリックしてドラッグすると、選択行がすべて新しい場所に移動されます。
シートにフィルターが適用されている場合、連続しているように見える行が実際には連続していない場合があります。
セルを移動するには
シート内では、1 つまたは複数のセルを選択して枠をポイントすると表示される十字型の矢印をクリックしてドラッグし、希望の場所に移動できます。
セルを移動すると、移動先にあった元のセルは上書きされます。Ctrl + Z キー (Windows)/Cmd + Z キー (Mac) を押すと、移動アクションが元に戻ります。
列を移動するには
- 列ヘッダーをクリックして該当列を選択し、シート内で左右にドラッグします。
ヒント: 表示される垂直線は、マウスをリリースした後の列の移動先を示します。カーソルを見ながら列をドラッグします。アイコンが赤い円に変わった場合、新しい列の配置は無効であり、列は移動されません。
- 新しい配置が有効になり、列が新しい場所に移動したらマウスを離します。
- 列を移動するには、シート所有者またはシート管理者の権限を持つライセンスありの共同作業者である必要があります。
- 列を他のシートに移動することはできません。
- 複数の列を同時に移動させるには、まずキーボードの Shift キーまたは Ctrl キーを押しながら、移動させたい列のヘッダーをすべてクリックします。選択されているいずれかの列のヘッダーをクリックしてドラッグすると、選択列がすべて新しい場所に移動されます。
別のシートに行を移動する
- 列番号にカーソルを合わせ、[その他]
 をクリックし、行メニューにアクセスします。
をクリックし、行メニューにアクセスします。
ヒント: 上記の方法で最初に強調表示することで、複数の行を同時に移動できます。複数の行を選択したら、選択されているいずれかの行番号の右側にあるドロップダウン矢印をクリックし、[別のシートに行を移動] を選択します。 - 移動先のシートをリストから選択するか、またはシート名の一部を入力して移動先のシートを検索して選択し、[OK] をクリックします。
行は移動先のシートの一番下に配置されますが、上下にドラッグして場所を変更できます。行の添付ファイル/リンクやコメントは、自動的に移動先のシートに移動されます。移動した行のセルの履歴は、引き続き利用できます (セルを右クリックしてから [セルの履歴を表示] をクリックすると、「別のシートから行が移動されました」と表示されます)。
- 元のシートの行に関連付けられているリマインダーは、移動先のシートに含まれません
- 移動先のシートにはない列が元のシートに含まれている場合、このような列は、行の移動時に移動先のシートで作成されます。列を作成する行を移動するには、移動先のシートに対して管理者レベルの共有権限が必要です。
トラブルシューティングのヒント
元のシートの情報を失いたくない場合は、移動する代わりにコピーしてください。詳細は、「別のシートに行をコピーする」をご覧ください。
行を移動すると、数式と先行タスクは保持されませんが、2 つのシート間でコピー/貼り付けすることは可能です。詳細は、「コピー/貼り付けを使用するためのヒント」をご覧ください。
元のシートと移動先のシートに同じ名前の列が含まれていて、1 つのシートのみがその列にシステム列を使用している場合、「この行を移動/コピーできませんでした。移動/コピー元のシートと移動/コピー先のシートに同じシステム列が含まれていることを確認してください...」というエラーが表示されます。
このエラーを解決するには、列の名前またはタイプを変更して、両方のシートが同じ列名とタイプを使用するようにします。