適用対象
- Pro
- Business
- Enterprise
ファイルをインポートして新しいシートを作成する
既存の Microsoft Excel のファイル、Microsoft Project のプロジェクト、Google スプレッドシート、または Atlassian Trello のボードをインポートして、Smartsheet で新しいシートを作成することができます。
インポートすると、必ず新しいシートが作成されます。 ほかのプログラムから既存のシートにデータをインポートするには、コピー/貼り付けで対応します。
インポートする前に
インポートを実行するには、ファイルが以下の条件を満たす必要があります。
- ファイルサイズが 50 MB 以下であること
- 一度にインポートできるのは、最大 20,000 行、400 列、または 500,000 セルまでです
- Microsoft Excel ファイルは .xls、.xlsx、または .csv 形式である必要があり、ブックの最初のタブを空白にすることはできません
- Microsoft Project ファイルは、バージョンが 2007、2010、2013、または 2016 で、形式が mpp、mpx、mspdi、または xml であること
数式が保存されない Excel と Smartsheet の数式構文は異なるため、数式はエクスポートされません。
これを回避するには、数式の前にある等号を削除して数式をテキストとして保存し、シートを保存します。 Excel ファイルを開いて、再度等号を追加し、数式が Excel で機能するように構文を修正します。
インポートを開始する
- 画面左側のナビゲーション バーで、[ソリューション センター] (プラス マーク) アイコンをクリックし、[インポート] を選択します。
- インポート元のアプリケーションを選択します。
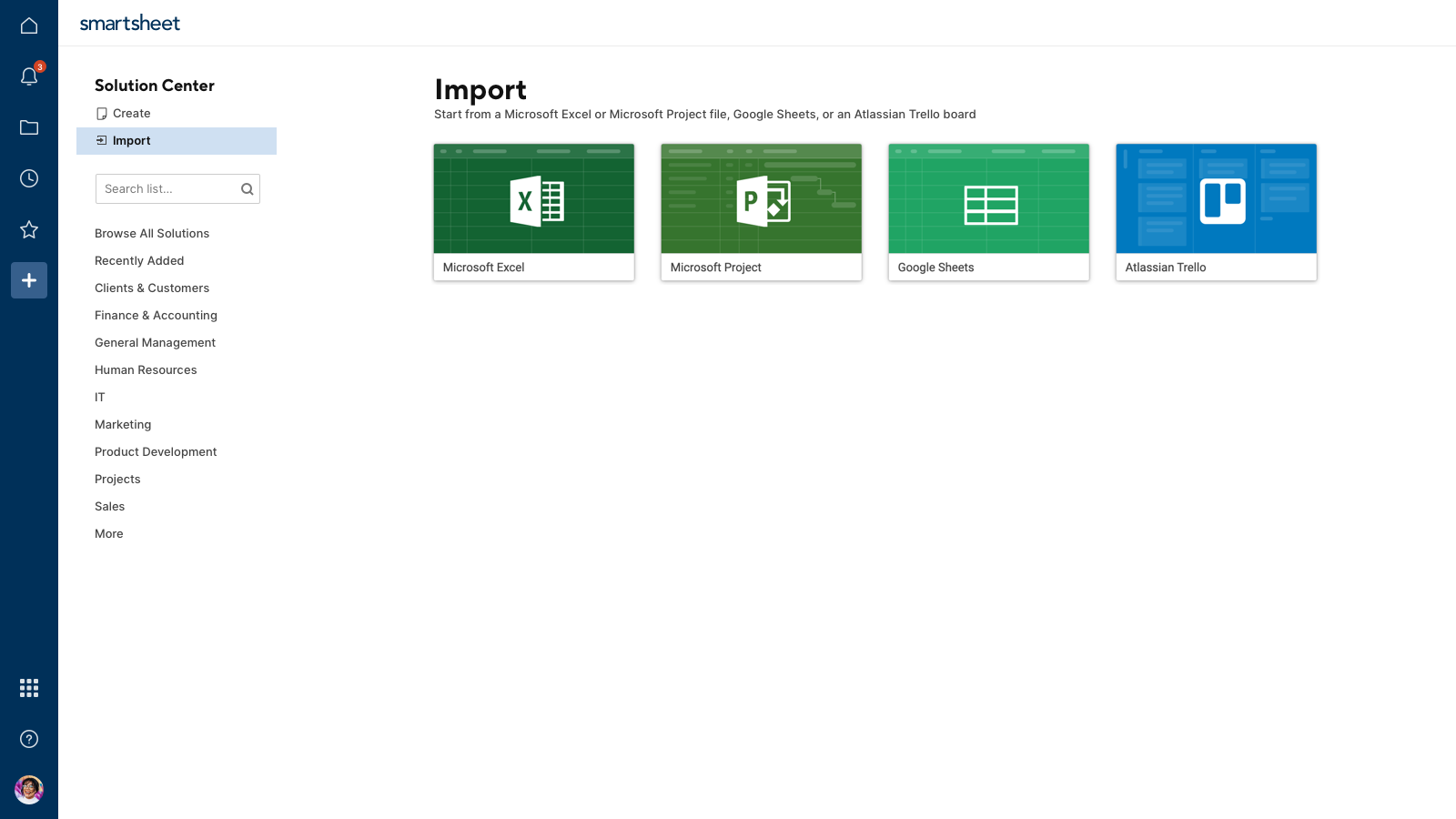
Smartsheet により、コンピューターからファイルを見つけてアップロードするように求められます。
- ファイルがアップロードされたら、シート名を入力し、シートのプライマリ列を選択します。 (プライマリ列の詳細はこちらをご覧ください。)
- [インポート] ボタンをクリックします。
インポートしたファイルは、左パネルの [参照] に新しいシートとして表示されます。
シートの外観と機能については、インポートした後に手作業にて調整が必要な場合があります。
インポートされたアイテムの一部の要素は、インポート時に保持されません。 調整が必要になる可能性のある一般的な項目は次のとおりです。
- Smartsheet では利用できない機能。 たとえば、結合されたセル、ブック内の複数のシート、セルの罫線などは、インポートされたシートには含まれません。
- データ検証用のドロップダウン リストは、Smartsheet 内で再作成する必要があります。 (Smartsheet でのデータ検証機能の詳細については、「データ入力を制御し、列に特定の値のみを許可する」を参照してください。)
- インポートする Excel シートまたは Google スプレッドシートに Smartsheet でサポートされていない数式が含まれている場合、その数式に解析不可能であることを示す #UNPARSEABLE エラー メッセージが表示されます。 数式エラーの詳細については、「数式エラー メッセージ」をご覧ください。
- 外部ファイルの画像はインポートされません
-
Excel ワークブックでは、最初 (一番左) のワークシート タブのみがインポートされます。 ワークシート タブが複数あるかどうかは、ワークブックの最下部で確認できます。
注: インポートしたシートに期待していたデータが含まれていない場合は、Excel ワークブックにて非表示になっているワークシートがある可能性があります。 正しいデータをインポートするには、非表示のワークシートをすべて再表示し、目的のワークシートを最初の位置に移動させます。
Microsoft Project には、Smartsheet でサポートされていない制約などの機能があり、.mpp ファイルをインポートする際に行の順序が乱れることがあります。 これを解決するには、.mpp ファイルを .xml として保存し、新しい .xml コピーをインポートしてみてください。 問題が解決しない場合は、サポート チームにお問い合わせください。
Microsoft Excel のワークブックから複数のシートをインポートする
Excel ワークブックでは、最初 (一番左) のワークシート タブのみがインポートされます。 ワークシート タブが複数あるかどうかは、ワークブックの最下部にて確認できます。
インポートしたいタブが複数ある場合
- まずは上述のステップに従い、ワークブックを Smartsheet にインポートして新しいシートを作成します。
- Excel ファイルに戻り、別のタブをドラッグしてそれを一番左に移動させます。
- Excel ファイルを保存し、再び Smartsheet にインポートします。 一番左に移動したタブのデータにて新しいシートが作成されます。
- インポートしたいタブの分だけシートが作成されるまで、この作業を繰り返します。
- Smartsheet にて、目的に合わせてすべてのシートをフォルダーまたはワークスペースに移動します。
Atlassian Trello ボードのインポートでできること
Atlassian Trello ボードをインポートする場合、最大 5,000 枚のカードまたは 50 のリストのインポートが可能です。 カードに画像が含まれている場合は、インポートする画像ファイルの合計は最大 10 MB に設定されています。
インポートするボードを選択し、[OK] をクリックします。インポートしたデータの入ったシートが Smartsheet に新たに作成されます。 既定では、シートはカード ビューで表示されます。
Atlassian Trello ボードをインポートすると、Smartsheet には次の列が常に作成されます (これらの列はグリッド ビューで表示されます):
- [タスク名] この列のフィールドには Trello のカードで使用していた名前が表示されます。 また、「文字列/数値」列として設定されます。
- [リスト] この列には Trello ボードのリスト名がすべて表示されます。 リスト名は Smartsheet のカード ビューの列セット名として表示されます。
- [メンバー] この列のドロップダウン リストには、Trello ボードメンバーの名前 (Trello ボードを共有している人々) がすべて表示されます。
- [期日] カードの期日を設定している場合は、「日付」列のフィールドに表示されます。 この列は「日付」列形式に設定されます。
- [説明] Trello ボードの説明文がここに表示されます。 この列は「文字列/数値」列に設定されます。
Trello ボードに含まれている内容により、カードの列や情報が追加されます。
アーカイブ済みのカードは Trello からインポートされません。