適用対象
- Business
- Enterprise
機能
この機能を使用できるユーザー
- システム管理者
シート アクセスと公開アイテムのレポート
シート アクセス レポートは、誰がどのレベルでアセットにアクセスできるかを定期的に監査する場合に役立ちます。レポートには、各ユーザーが最後にアセットにアクセスした日時が表示されます。公開アイテム レポートでは、誰がどのアセットを公開したか確認できます。
概要
これらのレポートの大規模な展開をサポートするために、Smartsheet ではアセットへのリンクを設定したりユーザー/グループのすべての詳細を展開したりするのではなく、リソースとサブジェクトの API URL を導入しています。直接のリンク設定や詳細情報の展開ではパフォーマンスの問題が発生することがありますが、API URL を使用すると、レポートを効率的に作成して使用できます。レポート内の特定のフィールドが更新されることがあります。変更されるフィールドの詳細については、下部のよくある質問をご覧ください。
レポートを生成したら、カスタムのスクリプトを使用して、レポートを読み取り可能なアセットに変換できます。
シート アクセス レポートを生成する
シート アクセス レポートには 2 つのバージョンがあり、受け取るバージョンはプランのアセットの量によって異なります。API ベースのアクセスを含む新しいバージョンは、より大きなレポートで利用できるようになります。これにより、生の非拡張データが提供され、リソース URL を使用して詳細な情報を取得できます。
小さいレポートには以前のバージョンが割り当てられます。どちらのバージョンのレポートにも、レポート生成のスピードとパフォーマンスを高めるためのさまざまな情報が含まれています。
- 管理センターにログインします。
- メニュー アイコンを選択して左サイドバーを展開してから、[ユーザー管理] を選択します。
- [その他のアクション] > [シート アクセス] の順に選択します。
電子メールを確認します。管理センターのログインに関連付けられたメール アドレスにレポートが送信されます。
以前のバージョンのレポートにはどのような内容が含まれていましたか?
以前のバージョンのシート アクセス レポートには、以下のデータが含まれています。
- シート キー: チームの Smartsheet アカウントの各シートに対する一意のキー。このキーはユーザーには表示されません。同じ名前のシートが複数ある場合などに便利です。
- シート名 (名前): Smartsheet セッションで表示されるシート名。
- シート所有者: このフィールドは意図的に空白のままになっています。個人ユーザーではなく、プランが Smartsheet アイテムを所有します。アセット所有権モデルの詳細情報はこちらをご覧ください。
- 共有先: ライセンスあり、ライセンスなし、および外部の共同作業者など、シートが共有されたユーザーのすべてのメール アドレス。
- 共有先の権限: 共有先 (所有者、管理者、編集者 (共有可)、編集者 (共有不可)、閲覧者、コメント者) に付与された権限を確認できます。
- 最終変更日時: シートが最後に更新された日時。
シート アクセス レポートのワークスペース列に空白がある場合、そのシートがユーザーのシート ディレクトリ (フォルダー) にあることを意味します。
新しいバージョンのレポートにはどのような内容が含まれていますか?
新しいシート アクセス レポートには、次の列が含まれています。
- リソース API URL (アセットへの API URL)
- サブジェクト API URL (ユーザー/グループへの API URL)
- タイプ (シートなどのアセット タイプ)
- リソース ID (アセット ID)
- サブジェクト タイプ (ユーザー/グループ)
- サブジェクト ID (ユーザー ID またはグループ ID)
- 共有先メール アドレス (サブジェクト タイプがユーザーの場合)
- 許可セット名 (read_only など)
- 最終更新日時 (UTC)
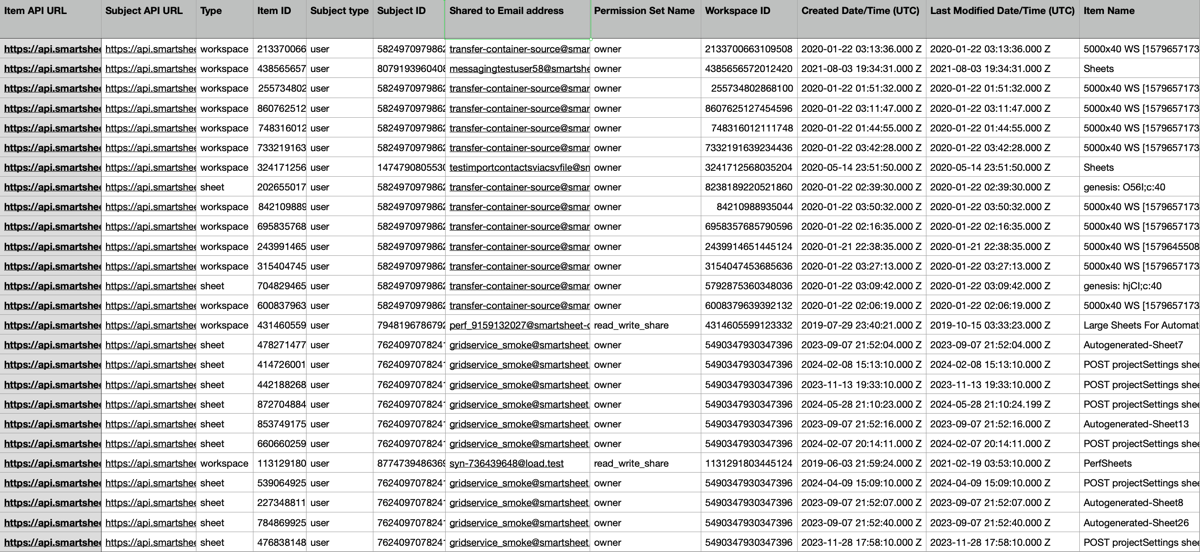
共有先メール アドレスは、元の展開形式で引き続き使用できます。
シート アクセス レポートのサンプルをダウンロードする
新しいサンプル シート アクセス レポートをダウンロードするには、次のリンクをクリックしてください。
公開アイテム レポートを生成する
- 管理センターにログインします。
- メニュー アイコンを選択して左サイドバーを展開してから、[ユーザー管理] を選択します。
- [その他のアクション] > [公開アイテム] を選択します。
- 電子メールを確認します。管理センターのログインに関連付けられたメール アドレスにレポートが送信されます。
公開アイテム レポートのサンプルをダウンロードする
レポートの内容
公開アイテム レポートには、次の列が含まれています。
- アセット ID
- アイテムの API URL (アセット名用)
- 公開したユーザーの API URL
- 公開された形式
- 公開されたアイテムのタイプ
- 公開したユーザーの電子メール ID
- アクセス制御
- 更新されたタイムスタンプ
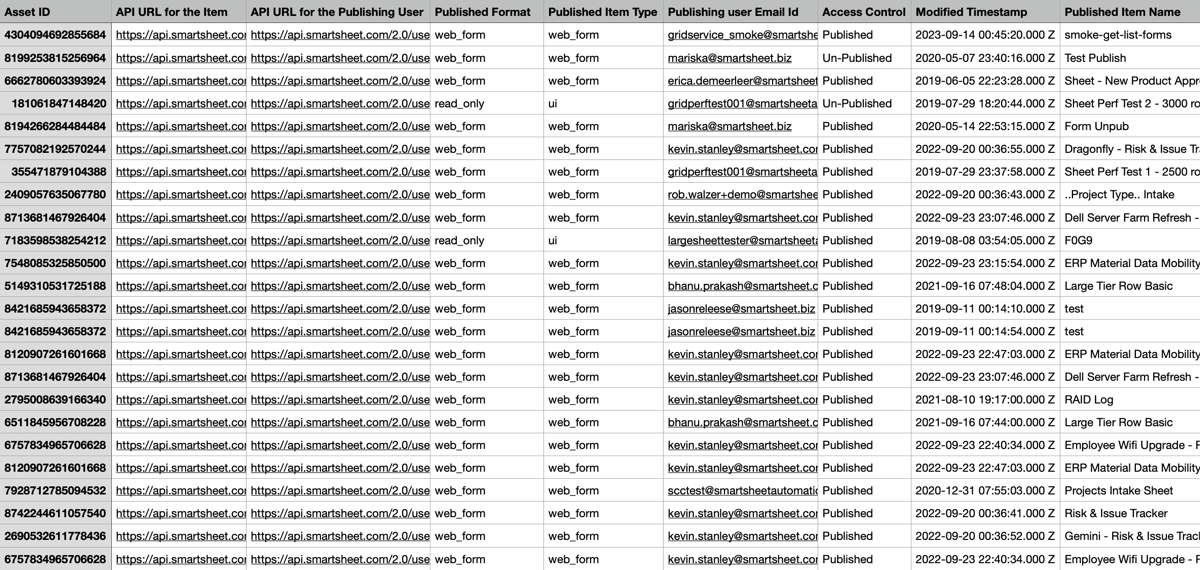
公開したユーザーのメール アドレスは、元の展開形式で引き続き使用できます。
よくある質問
シート アクセス レポートの旧バージョンと現在のバージョンでは、何が変更されましたか?
- 主な違いは、API ベースのアクセスの導入、非展開の生データの提供、および詳細な情報の取得にリソース URL を使用することです。
- シート アクセス レポートからアセット名、ワークスペース名、所有者名のフィールドが削除され、レポート生成の速度とパフォーマンスが向上しました。
- 管理者が API URL を介してこの情報にアクセスできるようにしました。また、次のフィールドが追加されています。
- 共有アセットへのダイレクト URL (リソース API URL)
- アセットが共有されているユーザーまたはグループへのダイレクト URL (サブジェクト API URL)
- サブジェクト タイプ (ユーザー/グループ)
- サブジェクト ID (ユーザー ID またはグループ ID)
公開アイテム レポートで何が変更されましたか?
アセット名と所有者名の列が削除されました。アイテムの詳細の API URL と所有者の電子メール ID を提供する新しい列が追加されました。
新しいレポート形式は、組織レベルと特定のユーザー レベルの両方のレポート生成に適用できますか?
はい。更新は両方のタイプのレポート生成に適用されます。
新しいレポートでデータを API URL の形式で使用するにはどうすればよいですか?
これらのレポートから必要なデータをプログラムで使用するためのカスタム スクリプトを作成できます。ただし、カスタム スクリプトの作成に必要な技術的な専門知識やツールへのアクセス権がない場合は、組織/団体の適切なリソース (IT 部門など) に作成を依頼してください。
レポートを JSON 形式でエクスポートするオプションはありますか?
いいえ。
リソース API URL とサブジェクト API URL はどのような構文ですか?
リソース API URL の構文は次のとおりです。
- シートの場合: https://api.smartsheet.com/2.0/sheets/{{リソース ID}}
- レポートの場合: https://api.smartsheet.com/2.0/reports/{{リソース ID}}
- ダッシュボードの場合: https://api.smartsheet.com/2.0/dashboards/{{リソース ID}}
サブジェクト API URL の構文は、サブジェクト タイプがユーザーかグループかどうかに基づいて、https://api.smartsheet.com/2.0/users/{{サブジェクト ID}} または https://api.smartsheet.com/2.0/groups/{{サブジェクト ID}} で表されます。
リソース ID とサブジェクト ID を確認するには、どうすればよいですか?
シート アクセス レポートを更新する前にシート、レポート、またはダッシュボードの {{Resource ID}} を確認するには、Smartsheet で特定のアセットに移動し、[ファイル] > [プロパティ] を選択して、記載されているアセット ID を見つけます。新しいシート アクセス レポートには、リソース ID 列も含まれています。
ユーザー ID については、メール アドレスが主識別子として機能するため、Smartsheet の UI には簡単に表示されません。ユーザー ID を取得するには、Get User API を利用する必要があります。 ユーザー ID の取得方法に関するクイック ガイドは次のとおりです。
- ユーザーのエンドポイント (https://api.smartsheet.com/2.0/users) に API 呼び出しを行います。
- 応答を解析して、現在のユーザーのメール アドレスに関連付けられているユーザー ID を抽出します。
詳細については、Smartsheet 開発者ポータルをご確認ください。